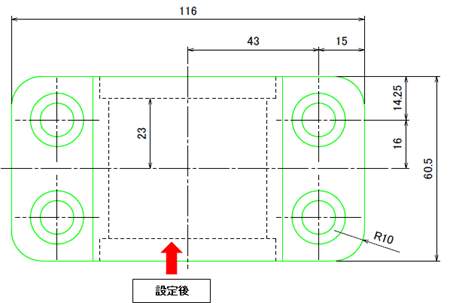CADSUPER FAQ 【出力編】
CADSUPER で良くあるお問い合わせ
サポートセンタに良くあるお問い合わせを整理して掲載致します。
作図編|編集編|
寸法・文字編|設定編|
レイヤ編|出力編|変換編|
その他機能編|トラブル対処編
■ 出力編 INDEX |
■ プリンタ出力でいつも利用する設定を初期値にしたい |
|
プリンタ印刷ダイアログの項目毎に初期値を設定する箇所があります。 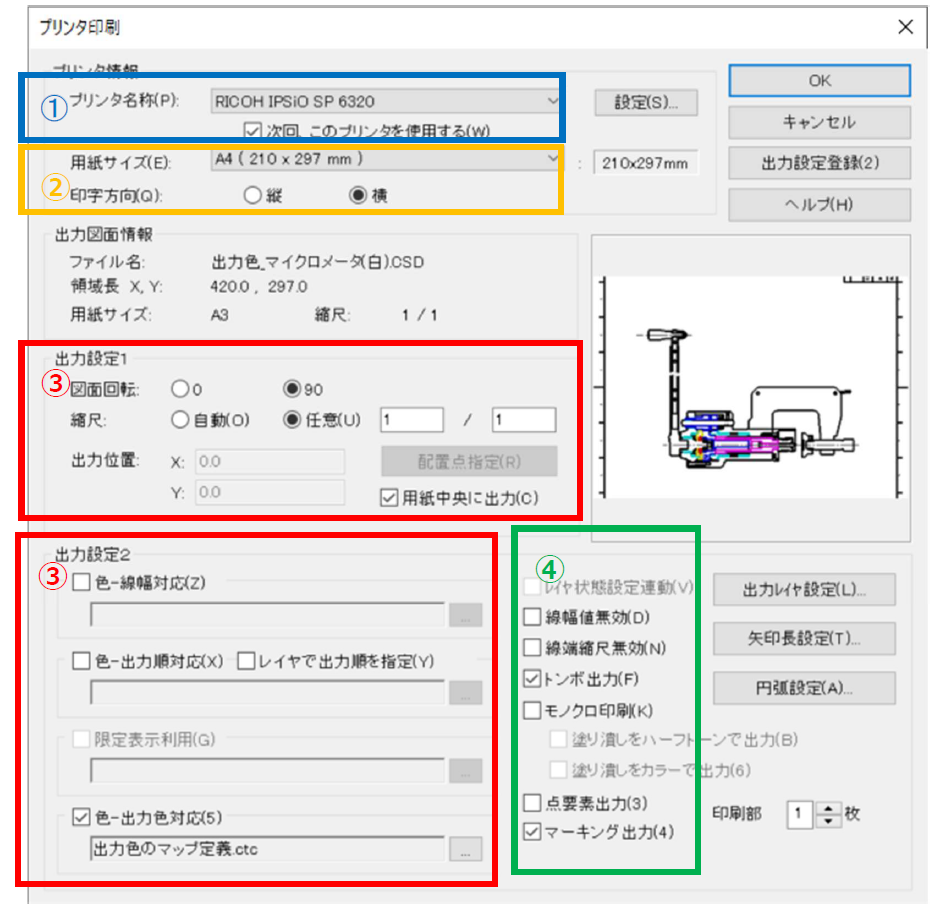 【 設定① 】(利用プリンタ設定)
利用するプリンタドライバの設定で、用紙サイズを指定します。 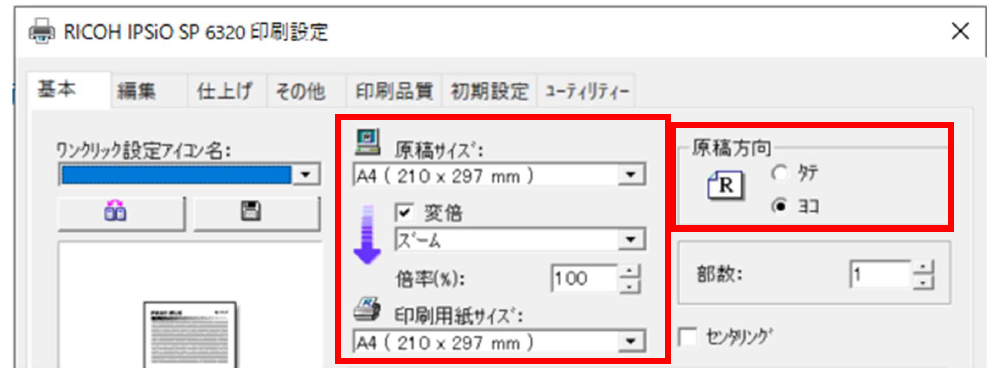 【 設定③ 】(出力設定1・出力設定2 マップ定義) 「出力設定登録」をクリックすることで、現在の設定を初期値登録します。 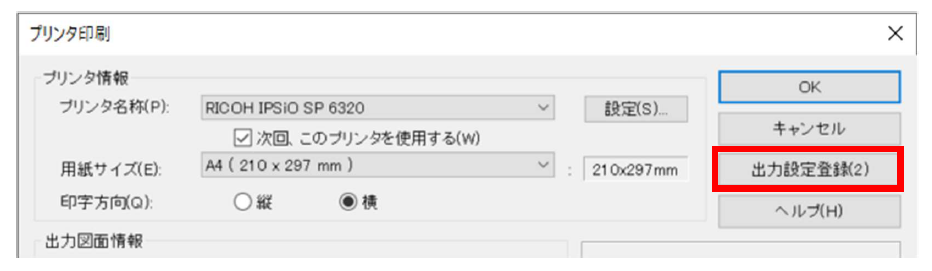 ※[システムローカル設定]-[出力]、「出力設定の初期値を利用する」チェックオンが必要です。 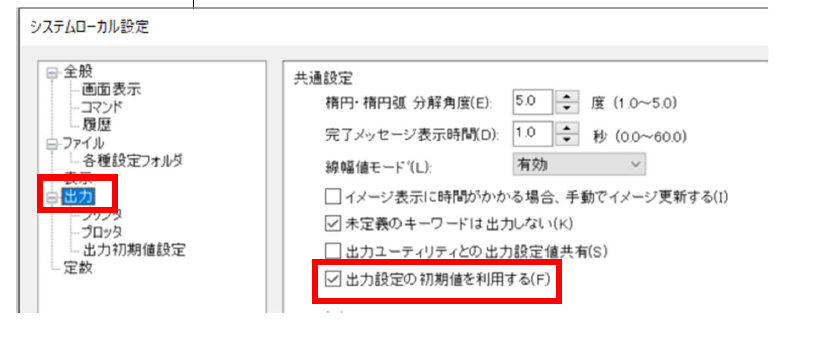 【 設定④ 】(出力設定2 オプション) 図面を閉じた状態で、[ファイル]-[システムローカル設定]を選択します。 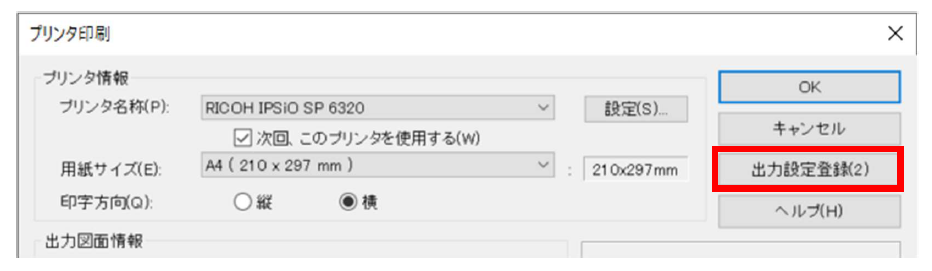 ※[システムローカル設定]-[出力]、「出力設定の初期値を利用する」チェックオンが必要です。 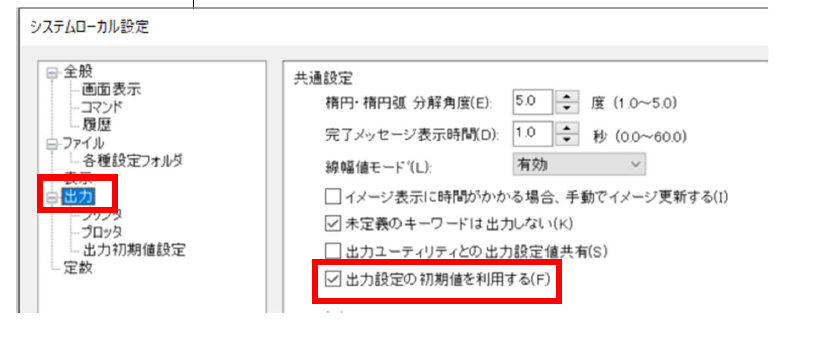 |
|
■ 作図色とは別色で出力したい |
|
作図した色でなく、任意の色で印刷出力する事ができます。  【 操作方法 】
|
|
■ 出力ユーティリティで図面用紙サイズを調整したい。 |
|
出力ユーティリティで複数図面を一括出力する際、出力する用紙サイズを「図面の用紙サイズで出力」「指定用紙サイズで出力」を変更できます。 【 操作方法 】
|
|
■ モノクロ印刷で塗り潰しのみカラー出力する。 |
|
モノクロ印刷で、図面の注意喚起や見やすくする為、塗り潰し要素のみカラーで出力したい場合があります。プリンタ印刷ダイアログ「色-出力色対応」機能で出力色変更は可能ですが、塗り潰し使用色と同じ要素色も 変更対象となってしまいます。 【 操作方法 】
|
|
■ 印刷すると線端矢印形状のサイズが変わってしまう。 |
|
CADSUPERの表示では問題ないものの、印刷すると線端形状サイズが大きく(小さく)なる場合は、印刷ダイアログの設定を確認して下さい。
【 操作方法 】
|
|
■ 図面をパスワード付ZIPファイルとして保存したい。 |
|
【 操作方法 】 |
|
■ レイヤ状態登録にて出力設定を登録している際、出力ユーティリティにて任意状態設定を指定し出力したい。もしくは全てのレイヤ状態登録設定を出力したい。 |
|
レイヤ状態登録にて、レイヤの表示状態以外にも、出力をする・しないレイヤ等制御し任意名称で登録する事ができます。(こちらの手順は、レイヤ編-レイヤ状態登録 参照) この設定を利用し、出力ユーティリティにて「任意設定のみ出力する」「全ての設定を出力する」といった事ができます。 |
|
|
【 操作方法 】
|
|
■ 塗り潰しが他要素の邪魔になる。他要素の背面移動やハーフトーンで出力したい。 |
|
|
|
【 操作手順 】
|
|
■ カラー出力時に、出力する順序を指定したい。 |
|
|
|
【 操作手順 】
【Tips】 出力設定にて、「レイヤで出力順を指定」にチェックオンでレイヤ毎に出力順を指示可能です。
|
|
■ 出力のみ、ある一部分の要素のみを朱書きのように指定色にて印刷したい。 |
|
|
|
【 操作手順 】(限定色表示)
【 操作手順 】(出力)
|
|
■ 複数図面を1つのPDFファイルにまとめて出力したい。 |
|
|
|
【 操作手順 】
|
|
■ 複数個所の範囲印刷を一度に行いたい。(CADSUPER2018~) |
|
|
|
【 操作手順 】
|
|
■ PDFファイルに出力する際、出力解像度を変更できますか? |
|
|
|
【 操作手順 】
|
|
■ 点要素を印刷するにはどうすればいい? |
|
|
|
【 操作手順 】
|
|
■ 複数枚の図面を一括して、モノクロでPDFファイルで出力したい。 |
|
|
|
【 「モノクロ出力」設定手順 】
|
|
|
【 「PDF出力」設定手順 】
|
|
■ 範囲指定印刷時に、用紙サイズ枠を表示させながら印刷範囲を指定したい。 |
|
|
|
【 操作手順 】
|
|
■ PDFファイル保存時に用紙サイズ指定したい。 |
|
|
|
【 操作手順 】
|
|
■ 「プロッタ出力」で「イメージ図」を確認すると、要素の線幅が太く表示され、団子状態で判読できない状態になる。 細線で表示することはできないか? |
|
■ 図面を PDF データにするにはどうすればよいか?(Ver8~) |
|
■ 色単位に、線幅を設定して印刷したい。どうすればよいか? |
|
■ レイヤ状態設定で、印刷をOFFにしているのに、印刷される。 |
|
■ 図面をPDFで保存すると、線種ピッチが大きく表示されることがある。 |
|


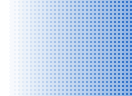

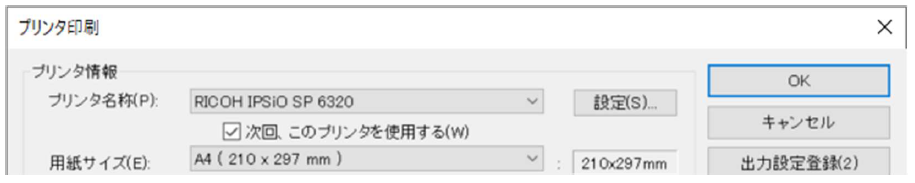
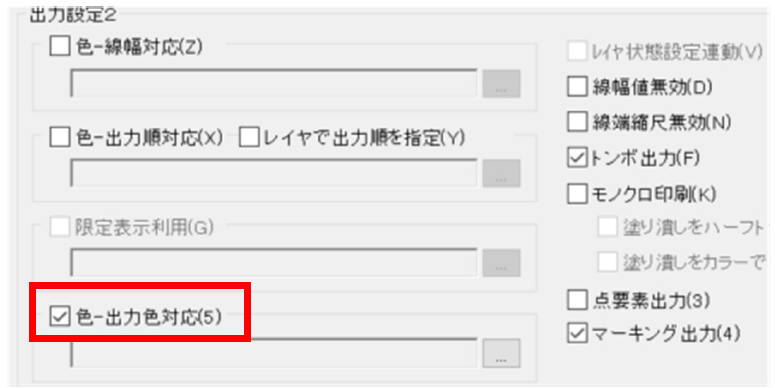

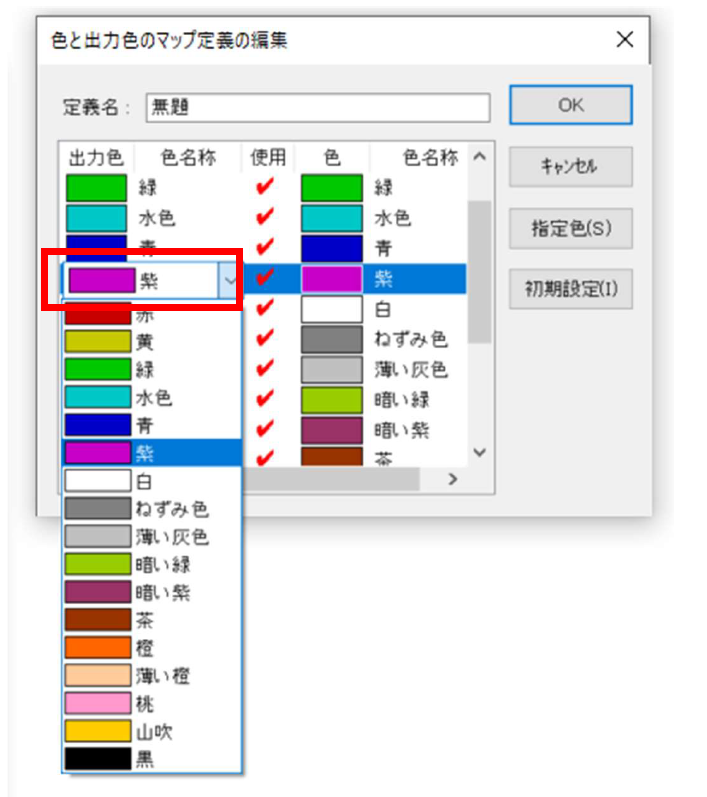
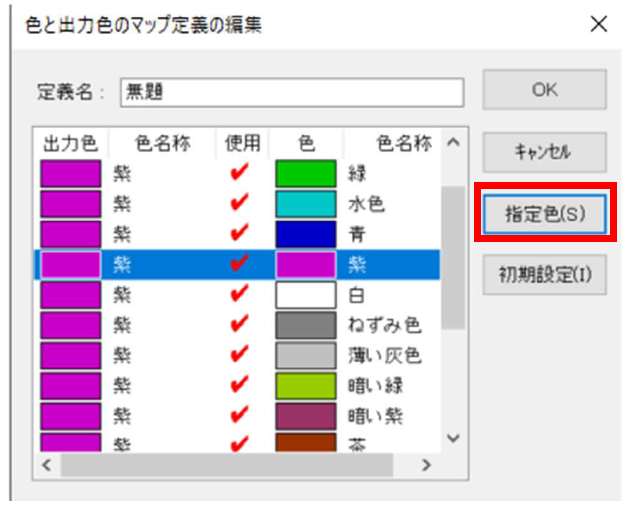
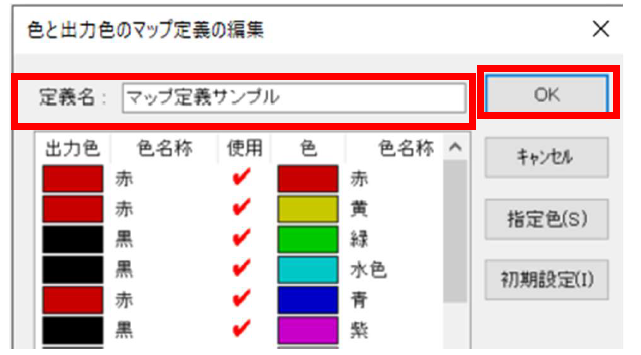
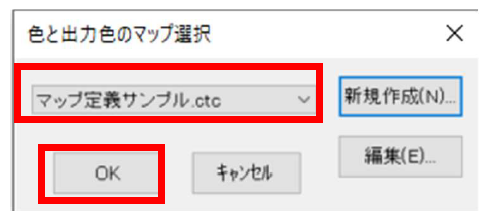
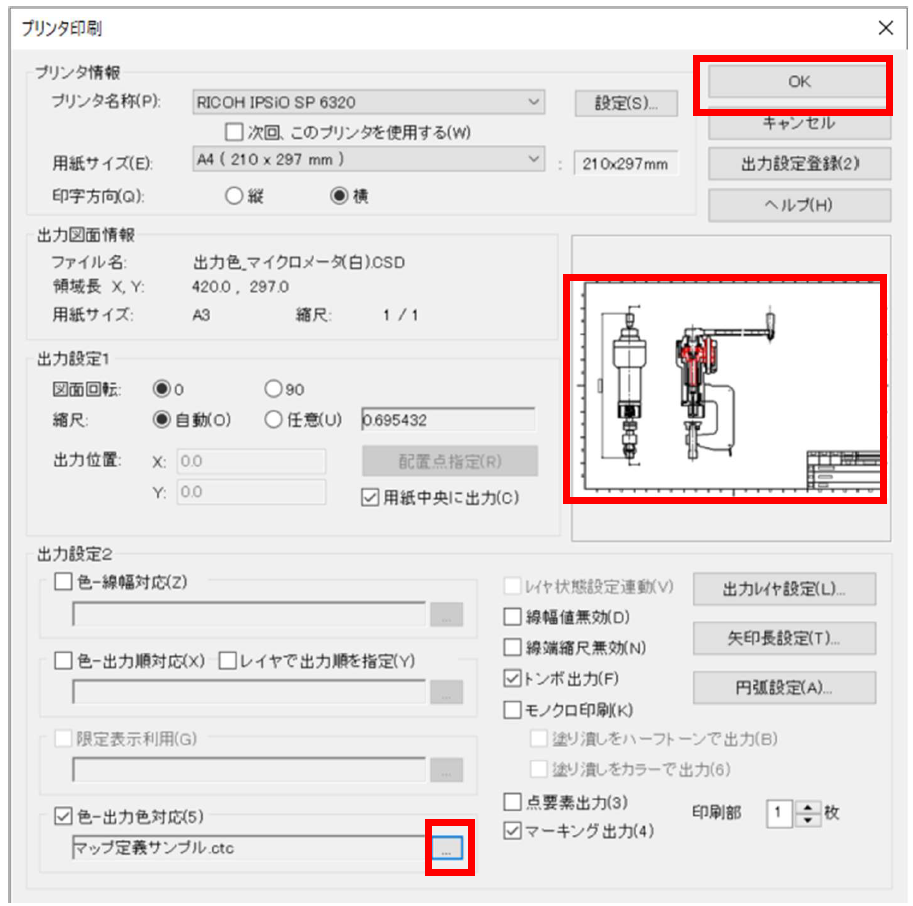
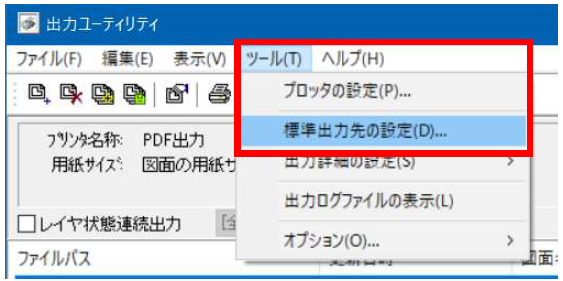
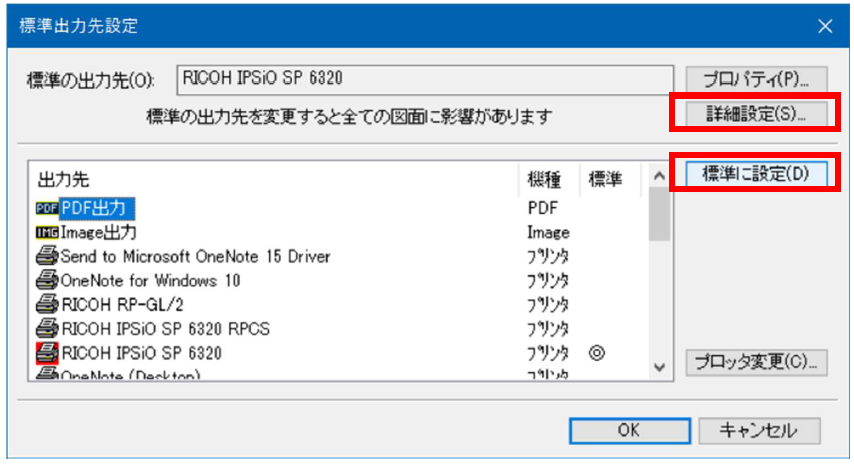
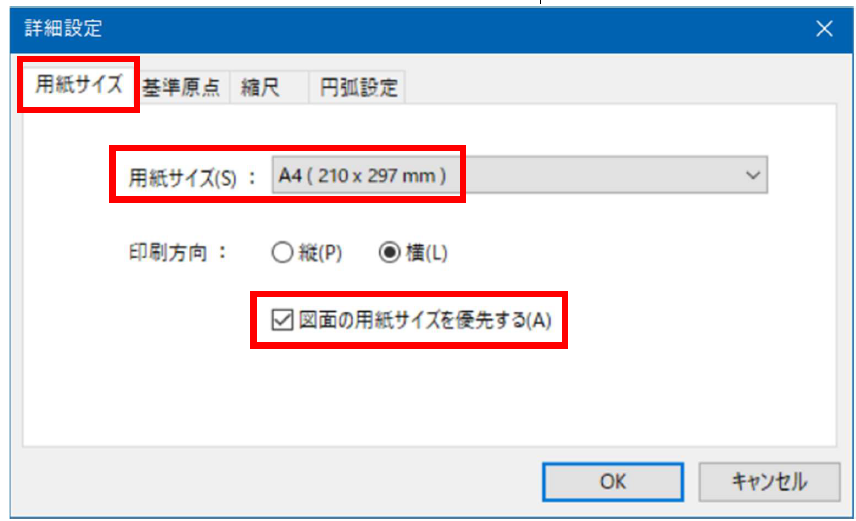


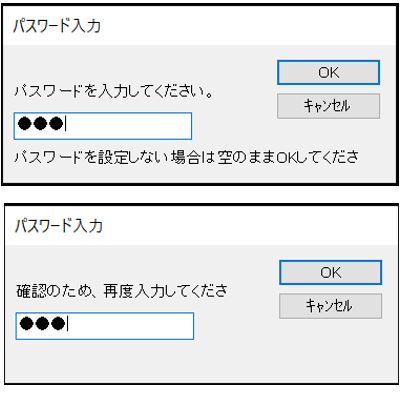

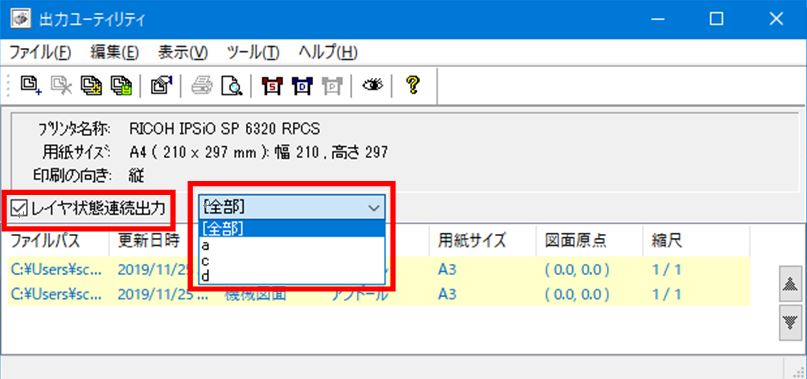

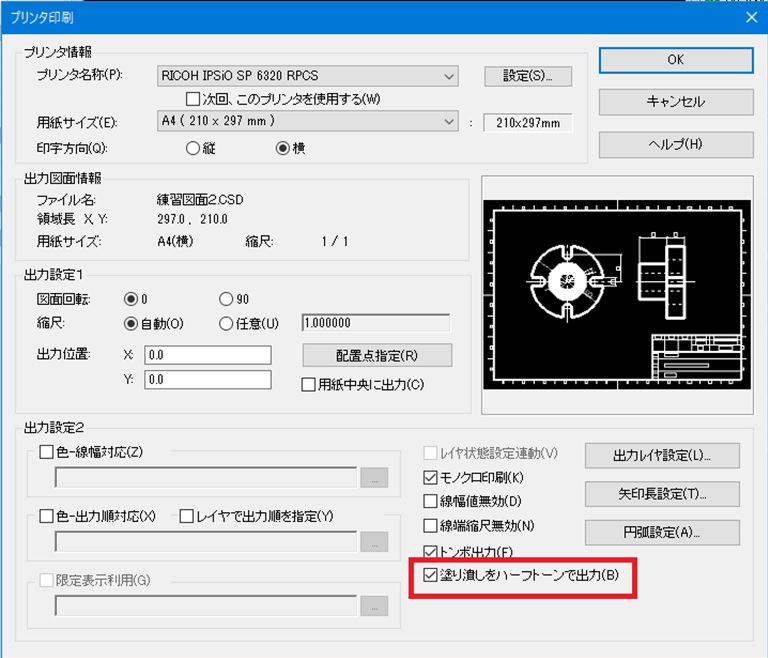




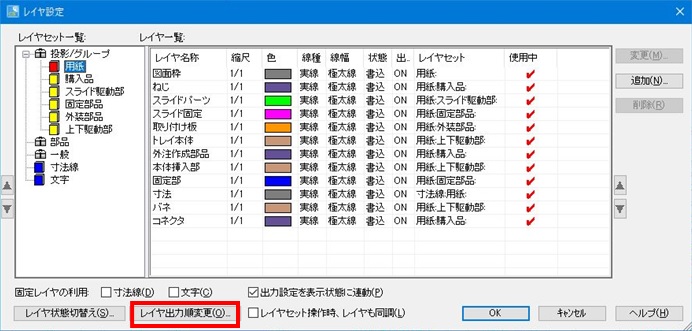
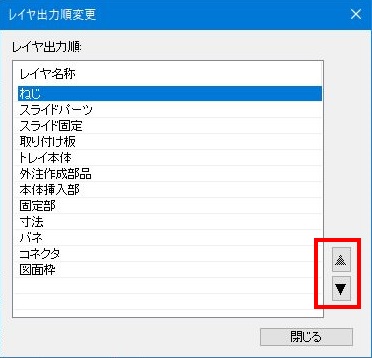
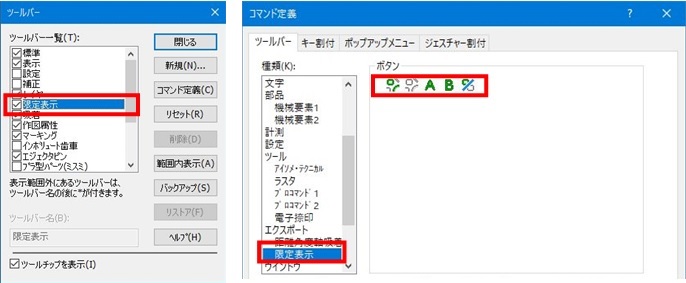
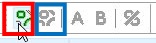
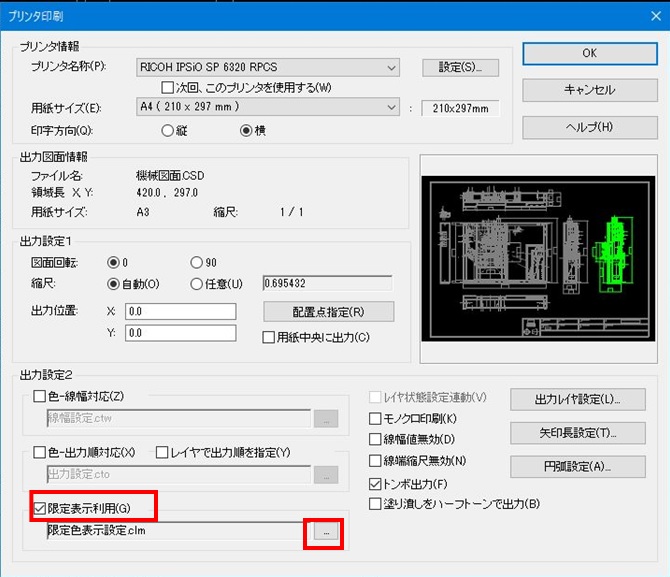
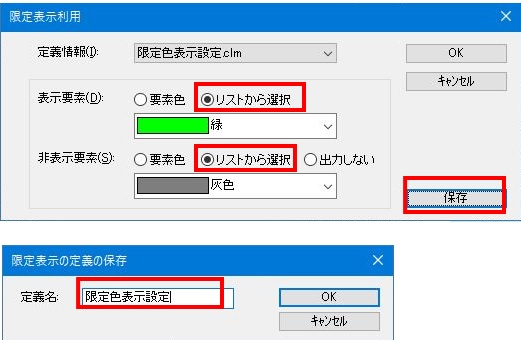
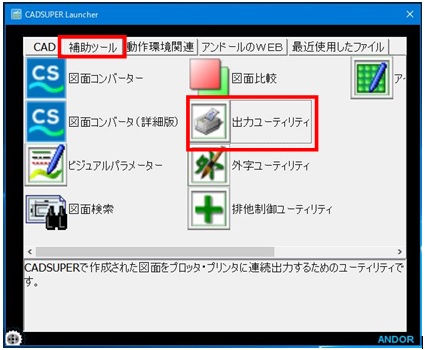
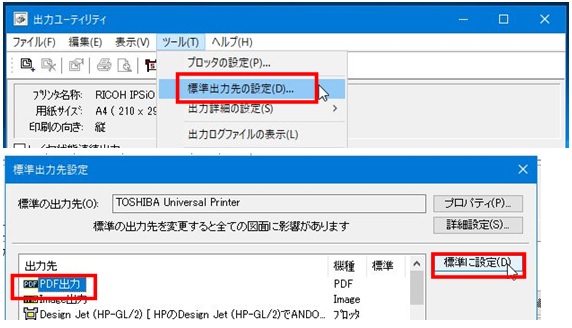
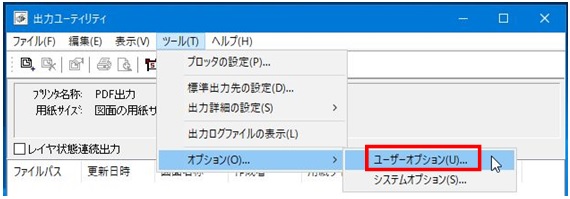
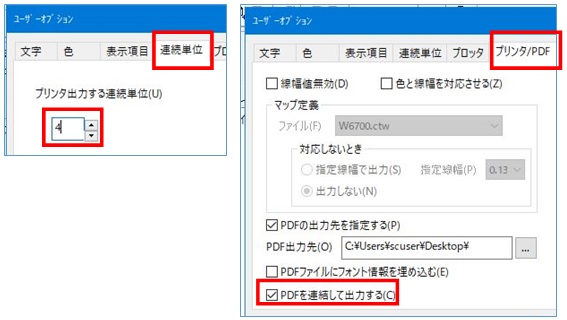

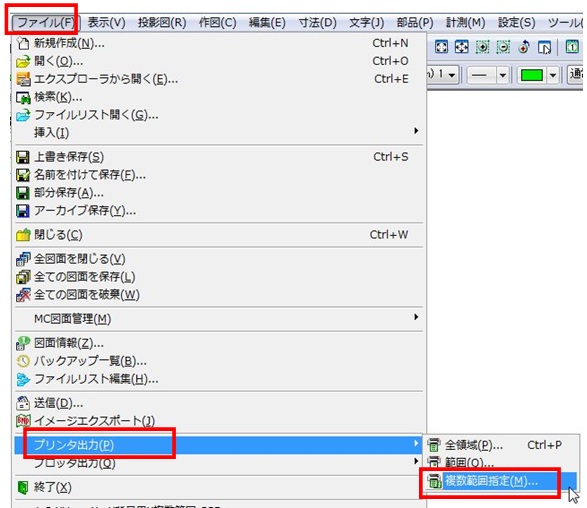

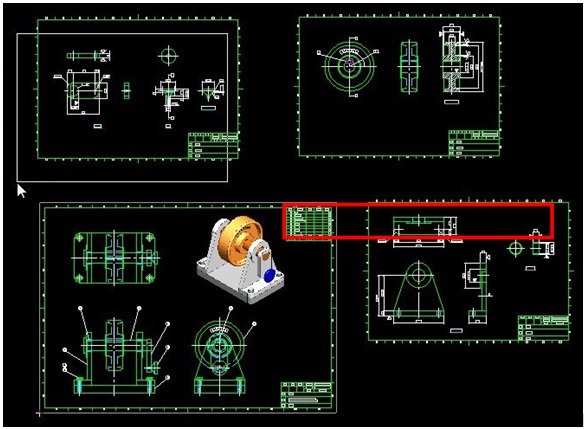

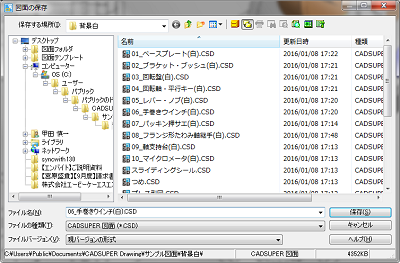
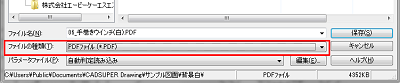
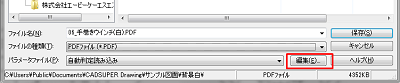

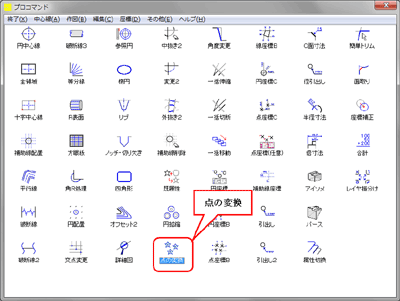
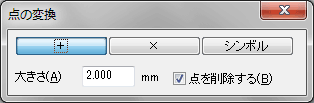
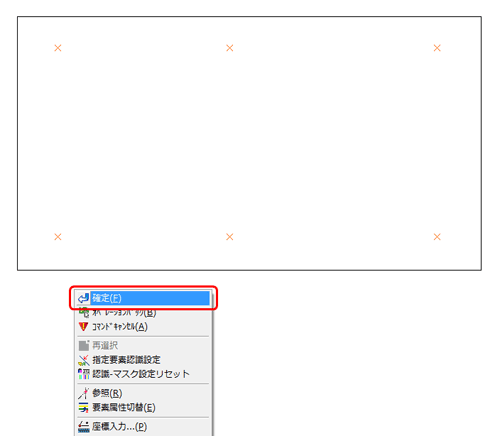
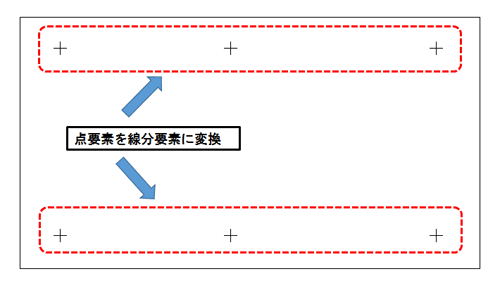

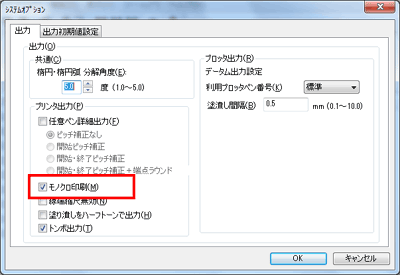

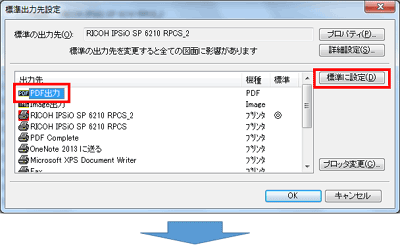

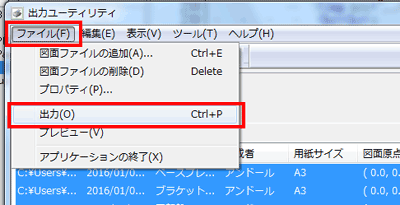
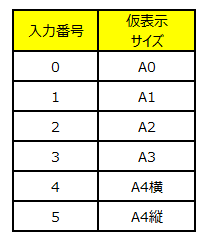
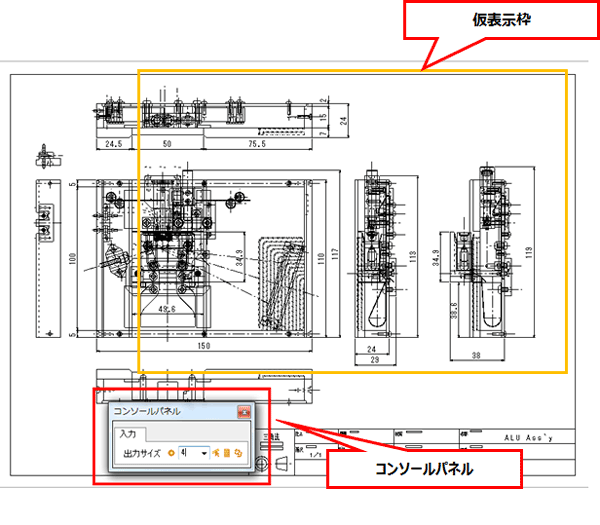
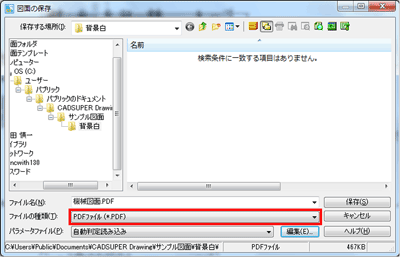
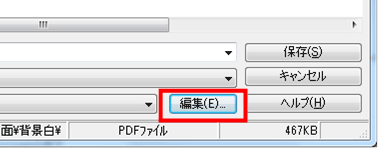
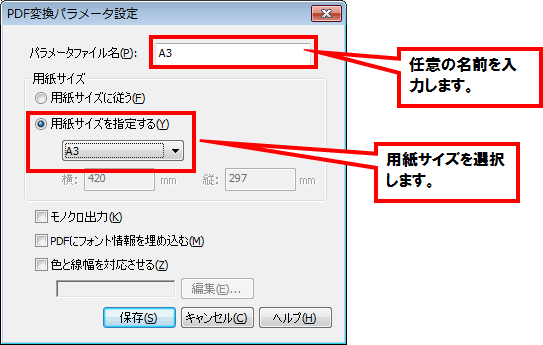
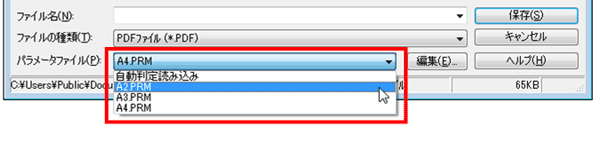

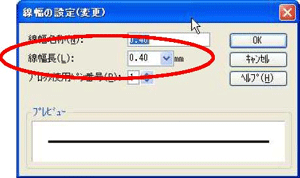
![[ファイル]-[プリンタ出力]](../img-fx2/faq/prt_01_001.gif)
![[ツール]-[エクスポート]-[PDF 出力]](../img-fx2/faq/prt_01_002.gif)
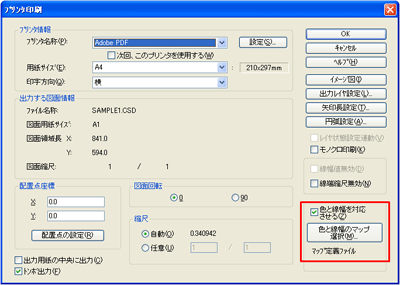
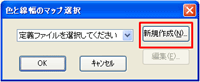
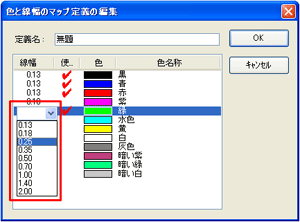
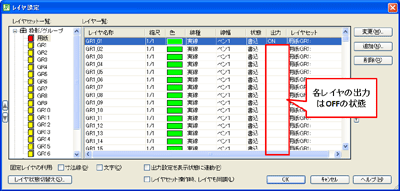
![[ユーザプロパティ設定]-[全般2]](../img-fx2/faq/prt_04_002.gif)

![[システムオプション]-[出力]](../img-fx2/faq/prt_05_002.gif)