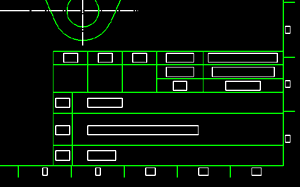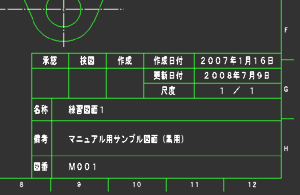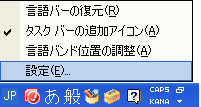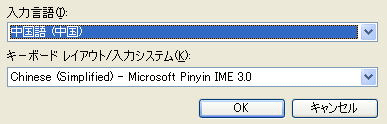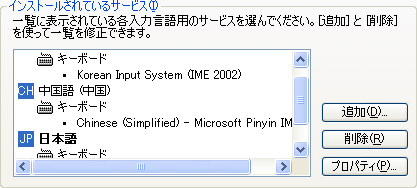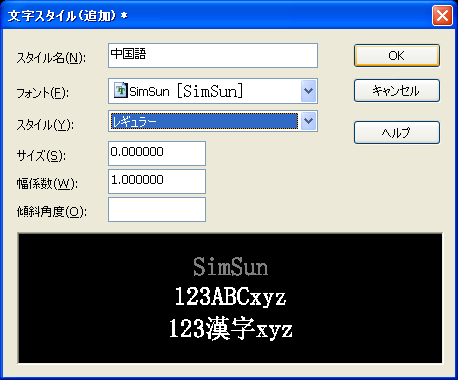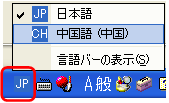CADSUPER FAQ 【寸法・文字編】
CADSUPER で良くあるお問い合わせ
サポートセンタに良くあるお問い合わせを整理して掲載致します。
作図編|編集編|
寸法・文字編|設定編|
レイヤ編|出力編|変換編|
その他機能編|トラブル対処編
■ 寸法・文字編 INDEX |
■ 寸法値小数桁を切り捨て・切り上げで表示したい。(JIS Z8401) |
|
初期設定では、寸法値は四捨五入で指定桁数を丸めます。 【操作方法】
[設定]-[要素]の設定は、図面に保存されます。新規作成コマンドから上記設定で作図希望の場合は、図面テンプレートとして保存し、運用して下さい。 |
■ 寸法配置時に公差を入れたい。 |
|
寸法公差は、公差コマンドにて寸法値に追加致します。 【操作方法】
[設定]-[要素]の設定は、図面に保存されます。新規作成コマンドから上記設定で作図希望の場合は、図面テンプレートとして保存し、運用して下さい。 |
■ 修正した文字を別色にしたい。 |
|
修正した箇所がわかるように修正した文字列を別色にする場合は、以下設定にて任意色を指定して下さい。 [設定]-[要素]-[一般]タブ、修正文字表示色を「変更しない」から任意色に変更します。 [文字]-[修正]-[個別]等、文字修正コマンドで文字を変更すると、指定色に変更いたします。 |
■ CADSUPERの特殊記号を通常の文字として配置したい。 |
|
[文字]-[記入]、[文字]-[修正]-[個別] [文字コマンド実行時、コマンドモード6を「一般」に変更する事で、『_』(アンダーバー)や『@』等の特殊記号を通常文字として配置できます。  |
■ 円・円弧寸法の寸法値を反転させたい。(CADSUPER2022~) |
|
円・円弧寸法の寸法値位置によっては、他要素に重なる場合があります。寸法値位置を「反転」することができます。 [寸法]-[直径][半径](半径-累進を除く)を実行、円・円弧をクリック後、寸法配置位置をクリックします。その際に、形状確認バーが表示されます。寸法配置の【D】キーを押すことで位置反転をします。元の位置で配置したい場合は、再度【D】キーを押して下さい。  |
■ 部品エッジ記号を入力したい(JIS B 0051-2004) |
日本語メニュー内の「寸法」→「記号」→「部品エッジ」を選択します。 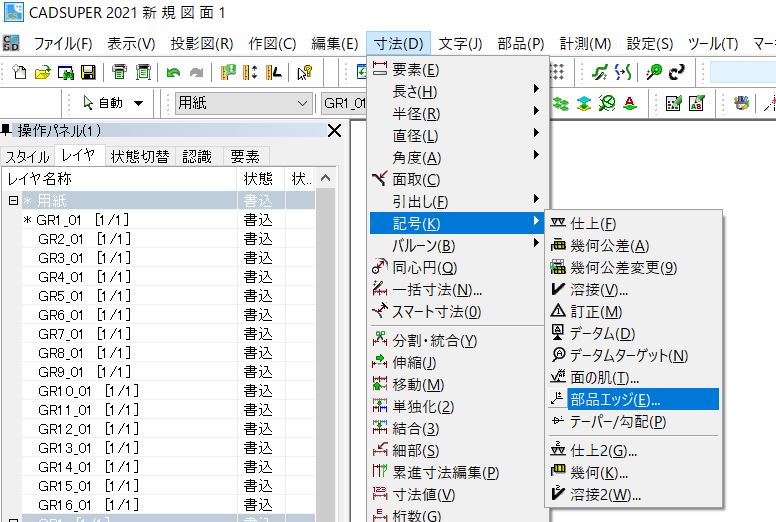 エッジの状態 エッジの形状を記号+(プラス)、-(マイナス)又は、 ±(プラス・マイナス)を用いて作図します。 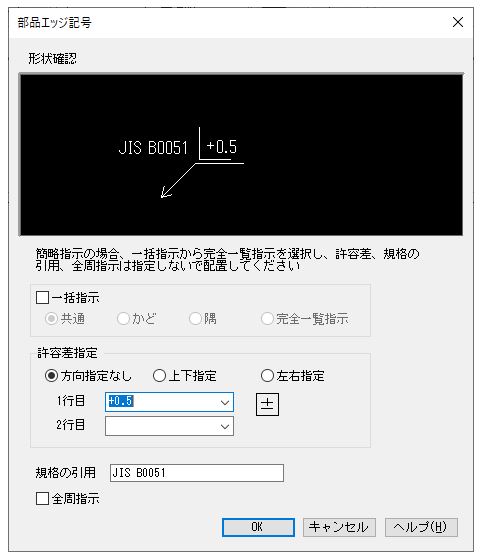 JIS B 0051-2004エッジの状態 エッジの形状は、記号+(プラス)、-(マイナス)又は、 ±(プラス・マイナス)を用いて記入します。 部品エッジの指定は以下の通りです。 ・かどのエッジ「+」 ばりは許容するが、アンダーカットは許容しない。 ・角のエッジ「-」 アンダーカットは許容するが、ばりは許容しない。 ・隅のエッジ「+」 パッシングは許容するが、アンダーカットは許容しない。 ・隅のエッジ「-」 アンダーカットは許容するが、パッシングは許容しない。 ・角のエッジ「±」 ばり又はアンダーカットは許容する。 ・隅のエッジ「±」 アンダーカット又はパッシングは許容する。 |
■ 引出寸法を整列配置したい。 |
日本語メニューより「寸法」→「引出し線整列」を選択してください。 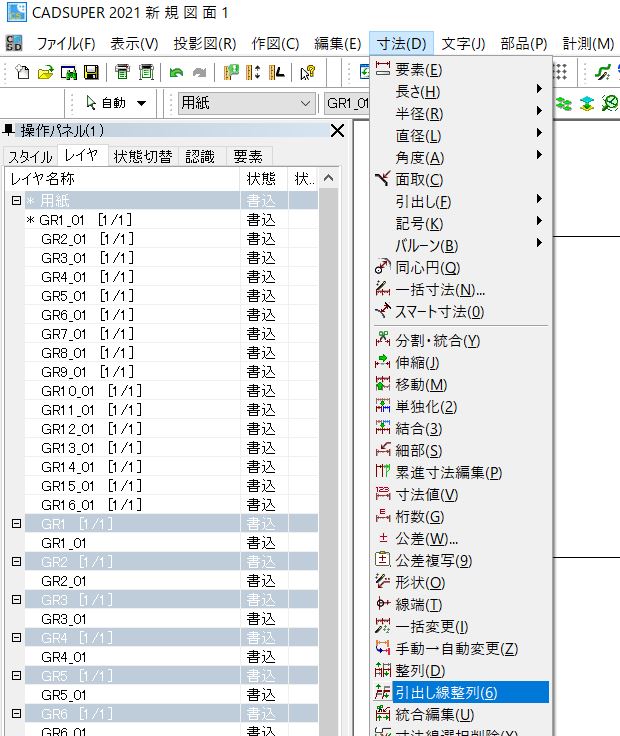 引出形状の折れ線位置や角度を揃えるコマンドです。 見やすい図面を提供することができます。 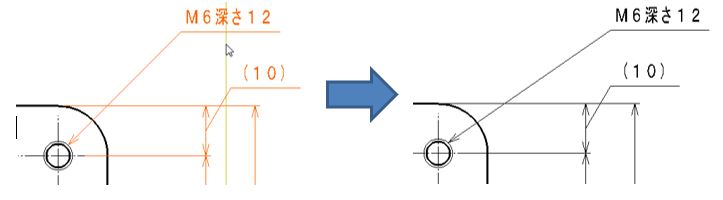 コマンドモードで整列方向や下線位置等の変更が可能です。 |
■ 複数段の幾何公差記号を配置したい。 |
|
上記日本語メニューより「寸法」→「記号」→「幾何公差」 ・幾何記号・公差・データム・寸法を入力してプレビューで確認してください。 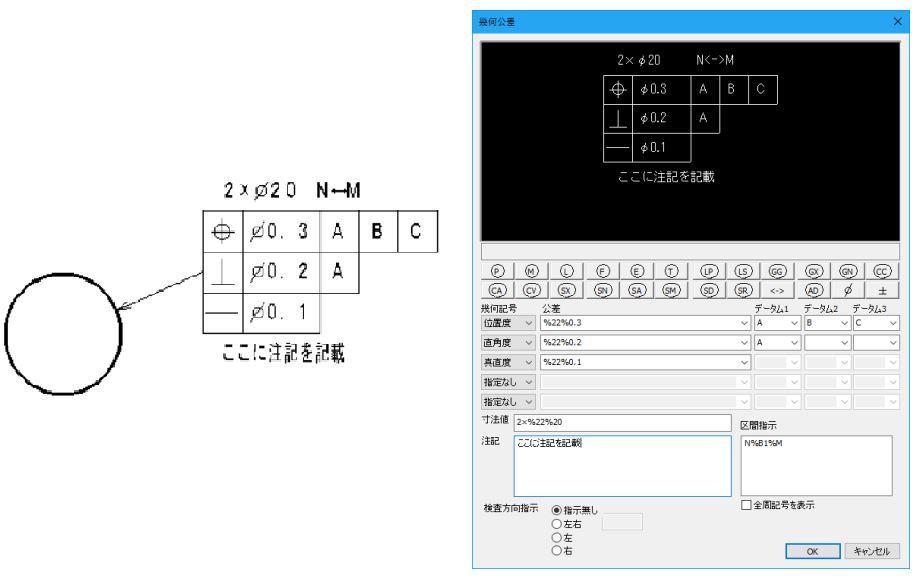 引出し線を付ける場合はコマンドモード3の引出し線数を設定してください。 |
■ 角度寸法線を累進で作図したい。 |
|
「寸法」→「角度」→「角度累進寸法」を選択します。 基準線からの累進角度寸法線を連続して作図します。 線分を指定します。 引き出し点を指定します。 記入点(線分)を指定します。 ↓ 累進角度寸法線が連続して描かれます。 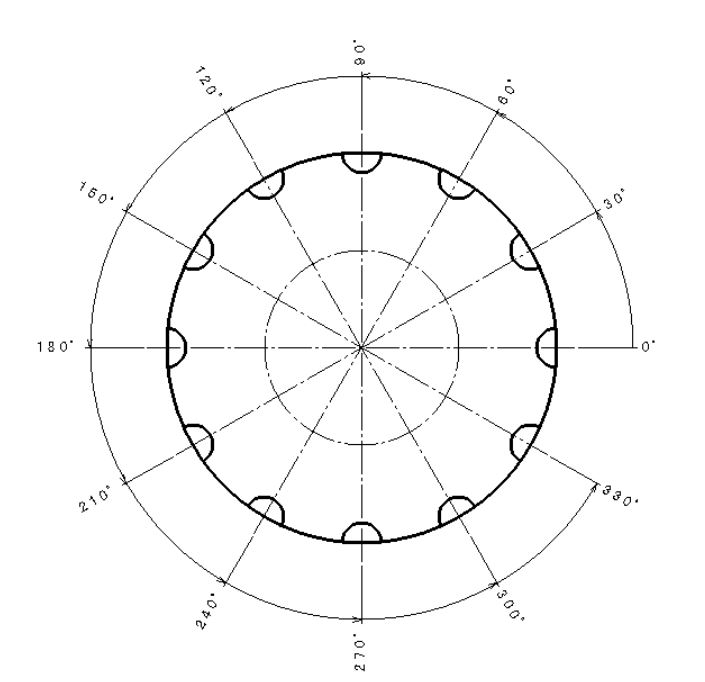 |
■ JIS B0051 エッジ記号寸法を作図したい。 |
|
「寸法」→「記号」→「エッジ記号」を選択します。 部品エッジ記号ダイアログボックスで必要な情報を入力し、OKします。 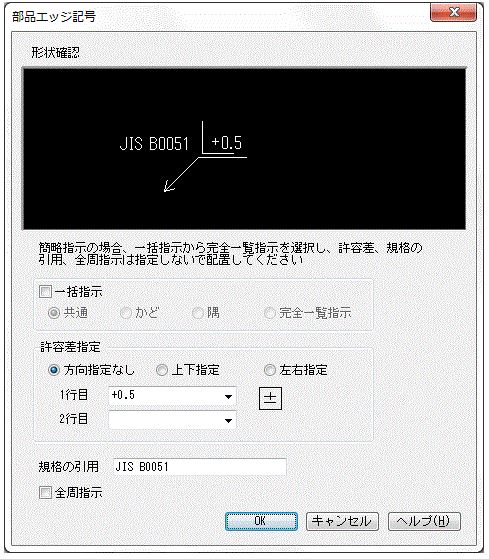 |
■ すでに記入してある寸法公差を、別の寸法へ複写させたい。 |
|
[寸法]-[公差複写]を選択します。 公差の設定されている寸法値を指定し、配置先を 指定することにより公差を複写配置されます。  また、属性についてはコマンドモード1で「変更なし」「寸法値属性」「カレント属性」が選択できます。  |
■ 配置済みの公差と同じ値を他寸法にも与えたい、公差のみ複写できる?(CADSUPER2020~) |
|
[寸法]-[公差複写]コマンドにて可能です。配置済みの公差を含んだ寸法値をクリック、複写したい寸法値をクリックするだけで公差のみ複写可能です。ハメアイ記号・公差を含んだ寸法値は、複写先で寸法値に対するハメアイ公差値に変換し配置します。 |
|
|
 |
■ 配置済み寸法線を結合、また単独寸法線に分割したい。 |
|
例えば配置済みの寸法線を結合し、一つの寸法線として利用する場合や、連段寸法をそれぞれ単独寸法線として分割する場合に便利です。 |
|
<結合>
|
■ 他図面間複写したら、配置した文字サイズが変わってしまった。一括で文字サイズを変更したい。 |
|
【 操作手順 】
[設定]-[コマンド定義]-[ツールバー]タブの種類を「コマンド制御用」より、幾何認識設定アイコンを任意ツールバーに割り付ける事で利用可能です。利用方法は以下FAQをご参照下さい。 ・FAQ 編集編 要素の長さを指定し選択したい。(2019~) また、寸法文字変更の場合は、[寸法]-[一括変更]もご利用頂けます。 FAQ 寸法編 他図面間複写したら、寸法文字が異様に大きくなった。寸法線を現在の寸法属性に一括変更したい。 ※図面間複写などで寸法文字・文字が元図よりサイズが変わってしまう動作は、図面作図時の図面縮尺に原因があります。文字サイズはこの図面縮尺に依存する為、図面間複写等をご利用頂く事が想定される場合は、図面作成時には1/1縮尺とし、各レイヤに対し必要な縮尺を与えるようご利用下さい。 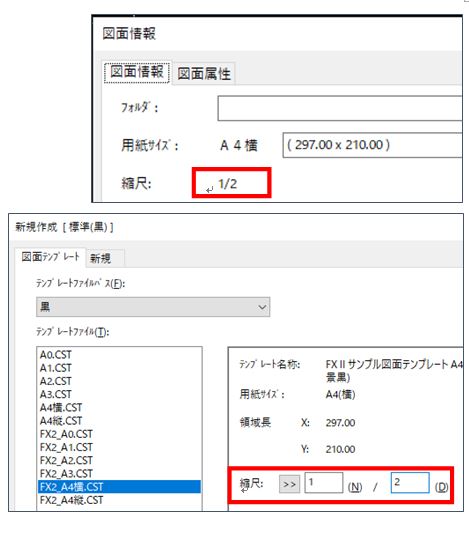 |
■ 寸法-スマート寸法 |
|
|
|
→要素寸法 →直列寸法 →角度寸法 →直径寸法 →半径寸法 →クリック位置によって 最小/最大値 |
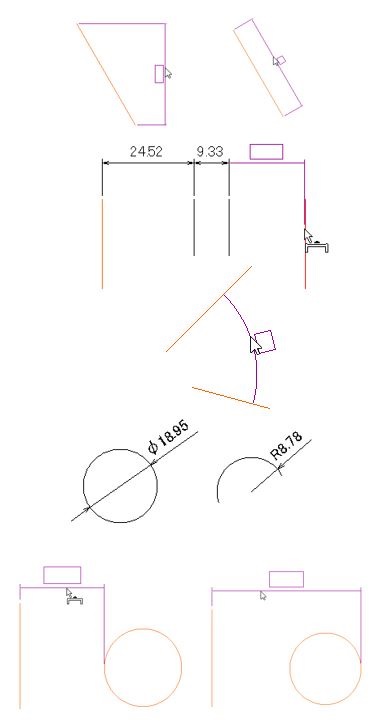 |
■ 図面内の手動寸法と自動寸法を判別するには? |
|
|
|
【 操作手順 】
|
|
■ 中心線を指定して、倍の値を持つ片矢寸法線を作図したい。 |
|
|
|
【 操作手順 】
|
|
■ 一度「手動寸法」で配置したものを「自動寸法」に戻せますか? |
|
|
|
【 操作手順 】
|
|
■ 特定の種類の寸法線だけを一括で削除する方法は?(Ver9~) |
|
|
|
【 操作手順 】
|
|
■ 拡大移動等で寸法値更新を設定していても更新されない。(手動寸法になっている) |
|
|
|
【 操作手順 】
|
|
■ 寸法線の線端を簡単に変更したいときは、『線端簡易変更コマンド』が便利! |
|
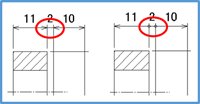 |
|
【 操作手順 】
<コマンドの設定方法>
|
|
■ 寸法線を作図する際、ドラッグ表示の方向を固定、または自由に切り替えるには? |
|
|
【 操作手順 】(直列寸法線の例)
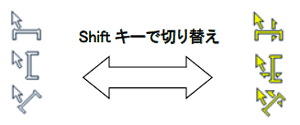 |
■ 複数の箇所からの引出線を描けないの? |
|
■ 2円間の寸法線、補助線なしで描けないの? |
|
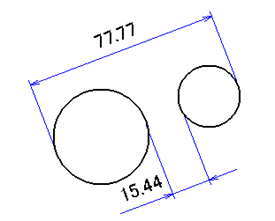
|
■ 寸法線が重なるので、見易いように寸法線を切りたい。 |
[表示]-[抜き]-[作成]を選択します。 |
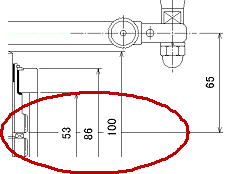
|
■ 既に描かれている累進寸法線に、寸法を追加したい。 |
[寸法]-[長さ]-[累進]を選択します。 |
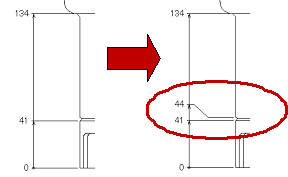
|
■ 他図面間複写したら、寸法文字が異様に大きくなった。寸法線を現在の寸法属性に一括変更したい。 |
[寸法]-[一括変更]を選択します。 |
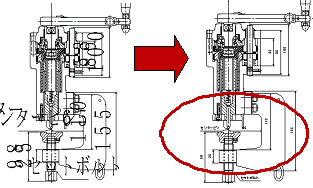
|
■ コメントのない引出し線をひきたい。 |
[コマンド定義]-[ツールバー]の種類を寸法に指定して‘引き出し線のみ’コマンドを配置します。 |
|
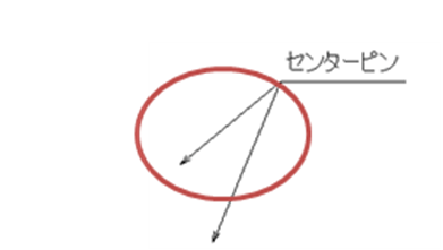
|
|
■ 寸法数値と公差の大きさを同じにしたい。 |
[寸法]-[公差]コマンドのスタイルにある‘一行フィルタ’にチェックを入れることで可能です。 |

|
■ 【寸法】-【統合編集】コマンドって、どんな機能? |
|
|
|
[寸法]-[統合編集]を選択します。
|
|
|
(1)【移伸統分】モードの場合・・・「移動」「伸縮」「分割」「統合」が可能です。
寸法線のどの位置を認識させるかで、働く機能が変わります。 |
|
|
寸法線「移動」が可能な状態です。寸法線の中央にマウスを近づけると移動状態になります。 |
|
|
寸法線「伸縮」が可能な状態です。寸法補助線近くにマウスを近づけると伸縮状態になります。 |
|
|
寸法線「分割・統合」が可能な状態です。寸法線の中央にマウスを近づけると分割・統合状態になります。 |
|
※「移動」と「分割・統合」モードの切り替えは、「確定」(Enterキーを押す)することにより、相互に切り替わります。 |
|
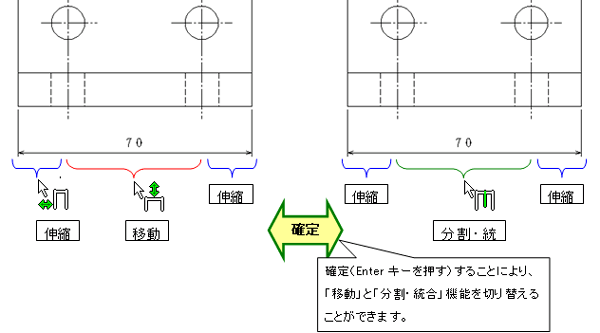
|
|
|
(2)【細部引出し】モードの場合・・・細部引出しが可能です。 |
|
|
|
|
各々のモードの使い方は、寸法線編集の各コマンドと同様です。 |
■ 基準線に対して、垂直方向に距離寸法を入れる平行寸法線を作図したい。 |
|
|
|
①[寸法線]-[長さ]-[直列]を選択します。
②基準線を指定し、確定します。
※ここで指定した基準線に対し、垂直方向の距離寸法が入ります。
③端点1を選択します。
④端点2を選択します。
⑤描く位置を指定します。 |
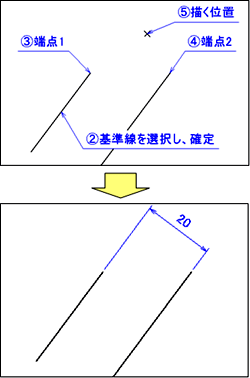
|
■ Ver5.03以降、寸法線を描く時、寸法補助線の交点を認識しなくなった。 |
|
■バルーンの大きさ(直径)を変更したい。 |
|
■仕上記号、溶接記号を引出線を付けてを描きたい。 |
|
■寸法補助線を斜めに作図する方法は? |
|
|
|
【作図手順】
①[寸法線]-[長さ]-[直列]を選択します。
②[端点1]-[端点2]を指定します。
③キードードから角度を入力し、Enterします。
④寸法線を作図する位置を指定します。⇒寸法線が作図されます。 |
|
■寸法記入時に「φ」や「( )」を付ける方法は? |
|
■既に記入している寸法に対して、「φ」や「( )」を付加する方法は? |
|
|
|
■ 図面内文字をExcelやWordに貼り付けたい。 |
|
【操作手順】 1. [文字]-[テキスト出力]を選択します。 2. 出力範囲を矩形選択し、確定します。 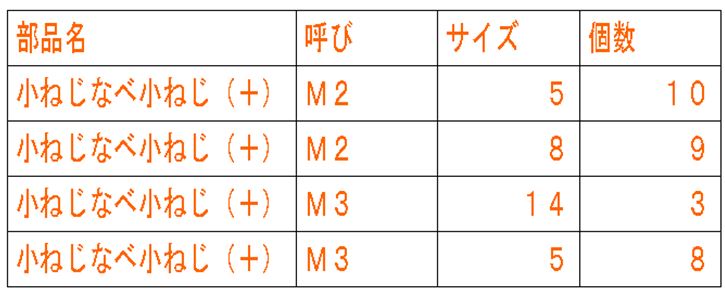 3. 選択した文字情報をファイルとして保存します。Excelに利用する場合は、 「任意ファイル名.csv」と入力し「保存」をして下さい。 ※Wordや他テキストに貼り付ける場合は、「任意ファイル名.txt」と入力し、 メモ帳などでこのテキストファイルを開きご利用下さい。  4. 保存したCSVファイルを開くと、文字列毎にセルに配置されます。 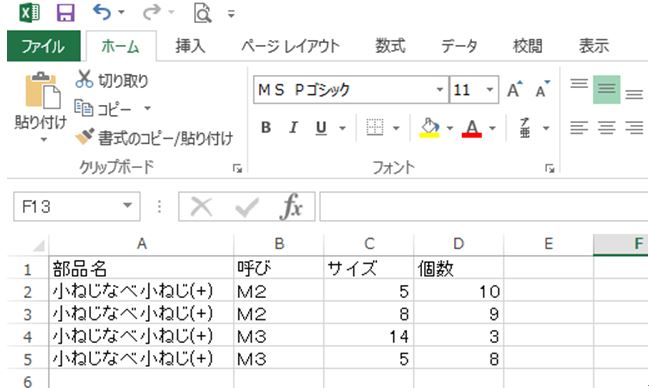 |
■ 文字列を任意範囲内の中央(センター)に整列させたい。2020~(センター上下) |
|
文字を整列する場合は整列コマンドが有効です。2020からは水平方向だけではなく、垂直方向の範囲に対し、中央位置に整列させることができます。 |
|
【操作手順】 1. [文字]-[整列]を選択します。 2. コマンドモード1を「センター(上下)に変更します。 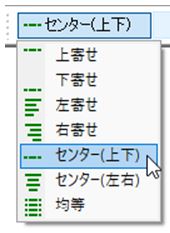 3. 文字要素を選択・確定後、任意範囲を2点クリックします。 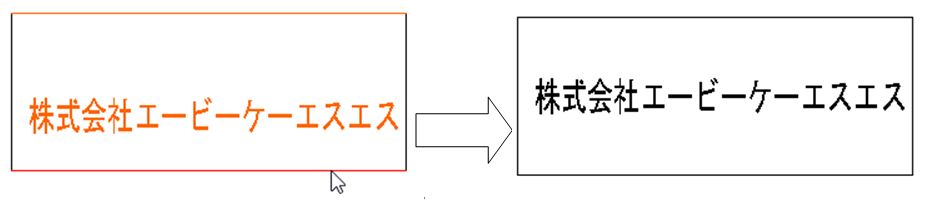 |
■ 文字修復範囲を文字列長さに連動してほしい。 |
|
文字修復範囲を文字列長さに連動してほしい。 文字列に修飾コマンドで下線等を追加後、文字-修正等で文字列長さが変わった際に、文字列長さに合わせて修飾範囲が変わります。 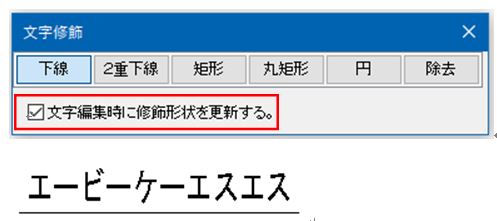 |
|
【操作手順】 1. [文字]-[修飾]を選択します。 2. 「文字編集時に修飾形状を更新する」チェックオン、修飾文字列を選択します。  3. 文字-修正コマンド等で文字を変更後、修飾範囲も追随し変更されます。 |
■ よく利用する単語を登録し、文字配置時に利用したい。 |
|
|
|
【操作手順】
|
|
■ 文字サイズやフォント等複数の設定で作図したい。(CADSUPER2018~) |
|
|
|
【操作手順】
|
|
■ 文字を輪郭にして白抜きしたい。 |
|
|
|
【 操作手順 】
|
|
■ 文字を線分要素に変更したい。 |
|
|
|
【 操作手順 】 (FXⅡバージョン:Ver.1~ )
|
|
■ 図面内にある多くの文字列から、文字を検索するには? |
|
大きな図面の中に、多くの文字列がある場合、必要な情報・修正箇所を探し出すときは、「検索・置換」機能が便利です。
「置換後の文字列」に、置き換えたい文字を入力して、「全て置換」をクリックします。 (今回は、「30-180」の文字列を検索します。) 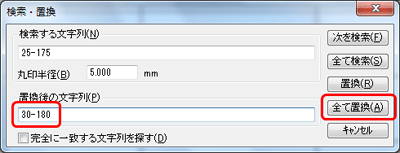 置換結果 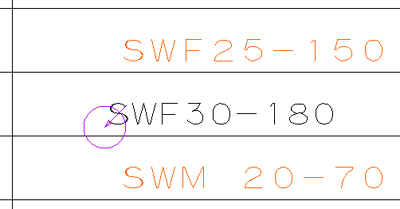 |
■ 記入した文字を矩形で囲んだり、下線を引いたり、簡単に修飾するには? |
|
■ 指定した複数の文字列を、一括してきれいに揃えるには? |
|
|
■文字列の先頭、または末尾を揃える。 |
|
■文字列を、上下方向に均等に揃える。
【間隔指定の場合】
|
■ 縦書き文字を描きたい |
①[寸法]-[定型]コマンドを選択し、「描画文字列」の欄に文字を入力し、「OK」をクリックします。
②ダイアログから[縦書2]をクリックすると、縦書きに描画されます。
|
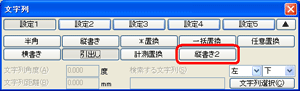
|
■ [文字]-[記号](「記号付き文字」)で、文字属性(文字高さ・幅等)を変更したが、変更内容が反映されない。 |
|
■突然、文字が、□(四角)の表示になった。 |
|
■FXⅡにて、中国語を入力する方法(Ver6以降) |
|


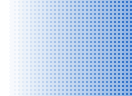

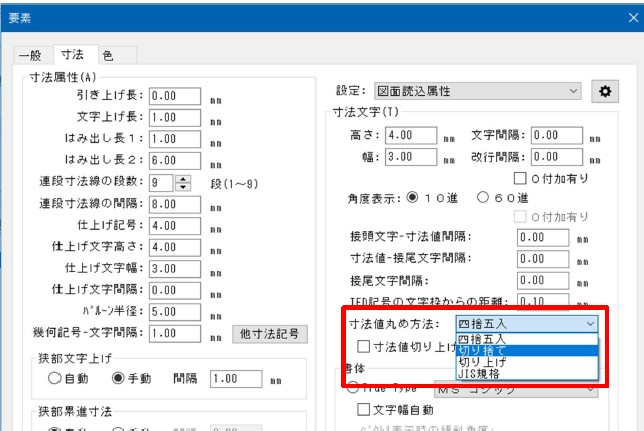
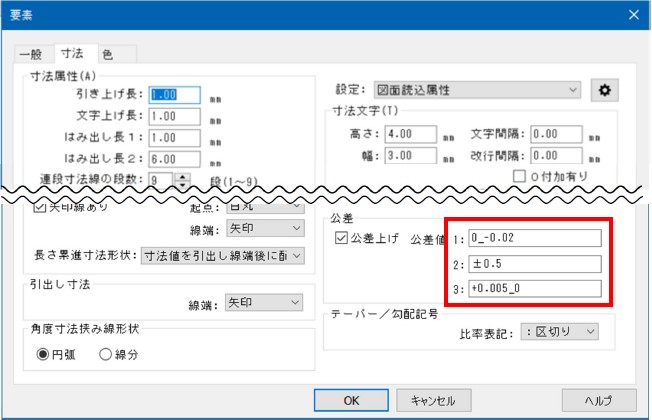

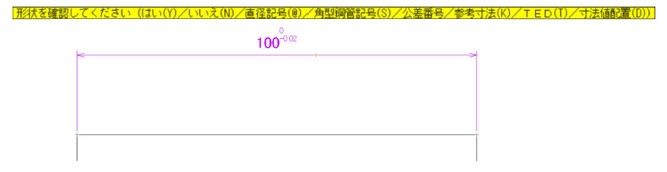
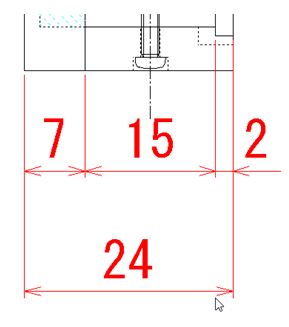
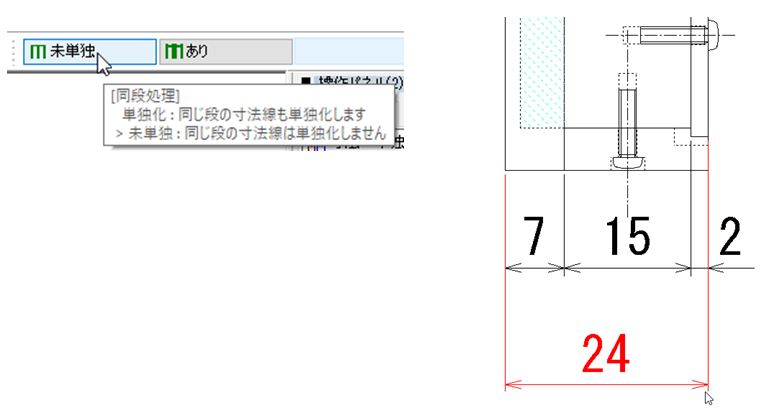

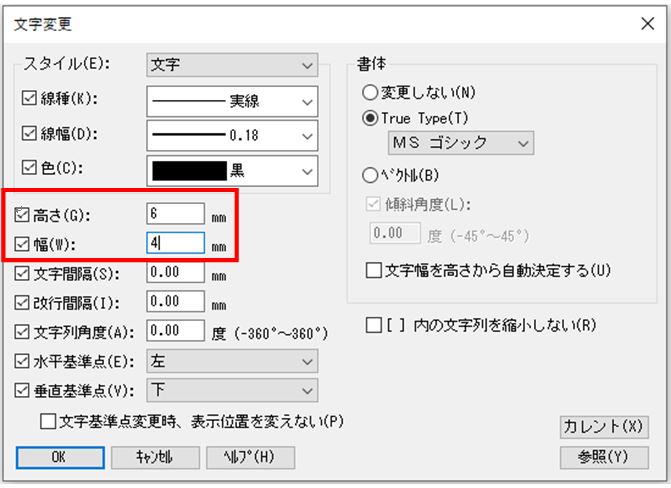

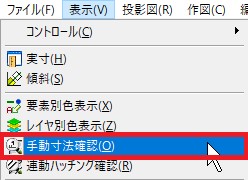

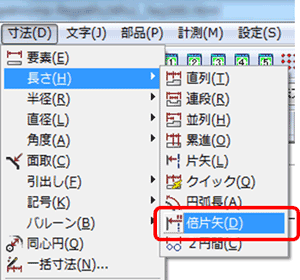
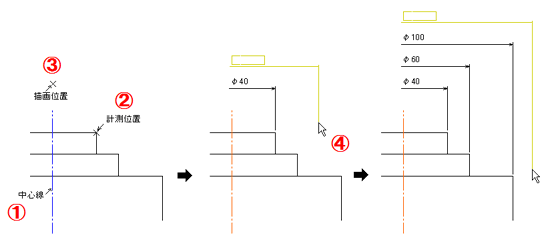
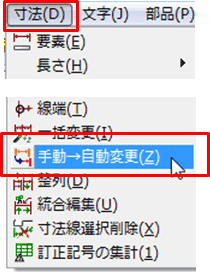
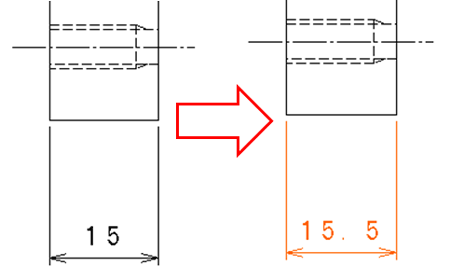
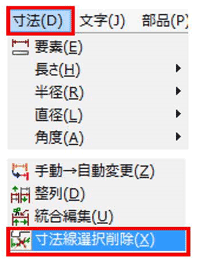
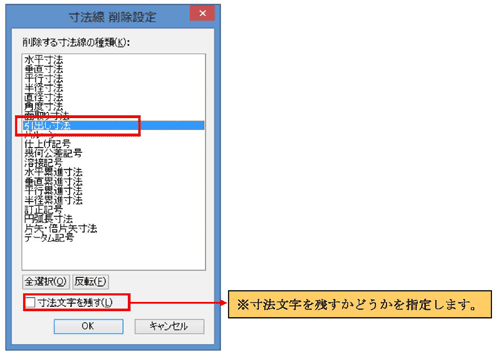

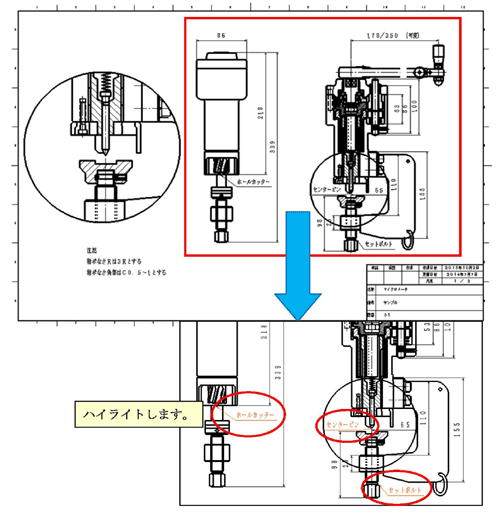
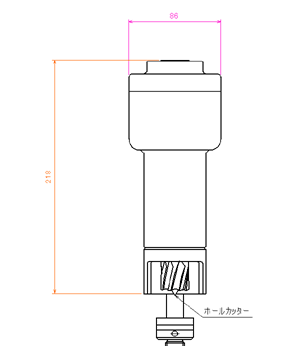
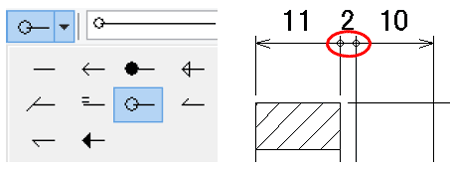
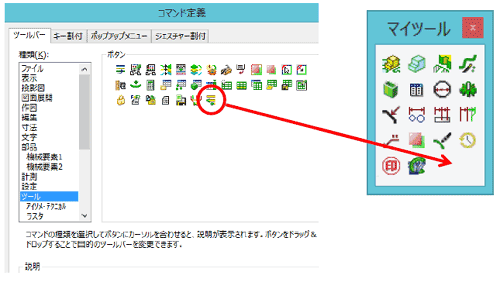
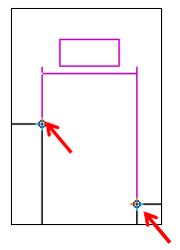
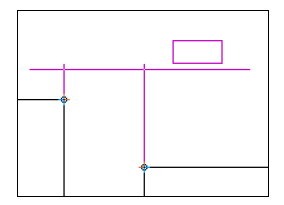
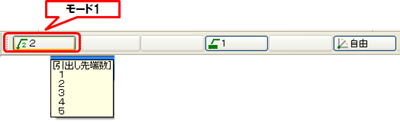
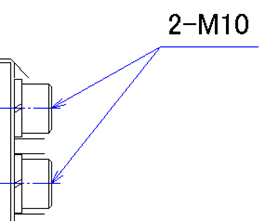
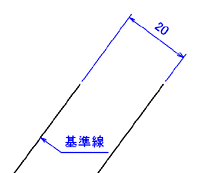
![[ユーザープロパティ設定]-[全般2]-[長さ寸法作図時、寸法端点も認識]](../img-fx2/faq/dim_09_001.gif)
![[設定]-[要素]-[寸法]-[バルーン半径]](../img-fx2/faq/dim_12_001.gif)
![[設定]-[要素]-[寸法]-[バルーン半径]](../img-fx2/faq/dim_13_001.gif)
![[設定]-[要素]-[寸法]-[バルーン半径]](../img-fx2/faq/dim_13_002.gif)
![[寸法]-[長さ]-[直列]](../img-fx2/faq/dim_14_001.gif)
![[端点1]-[端点2]を指定](../img-fx2/faq/dim_14_002.gif)
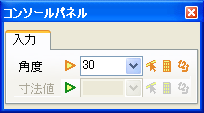
![[寸法]-[長さ]-[直列]](../img-fx2/faq/dim_15_001.gif)
![[寸法]-[長さ]-[直列]](../img-fx2/faq/dim_15_002.gif)
![[寸法]-[長さ]-[直列]](../img-fx2/faq/dim_15_003.gif)
![[寸法]-[長さ]-[直列]](../img-fx2/faq/dim_15_004.gif)
![[寸法]-[長さ]-[直列]](../img-fx2/faq/dim_16_001.gif)
![[寸法]-[長さ]-[直列]](../img-fx2/faq/dim_16_002.gif)
![[寸法]-[長さ]-[直列]](../img-fx2/faq/dim_16_003.gif)
![[寸法]-[長さ]-[直列]](../img-fx2/faq/dim_16_004.gif)
![[寸法]-[長さ]-[直列]](../img-fx2/faq/dim_16_005.gif)
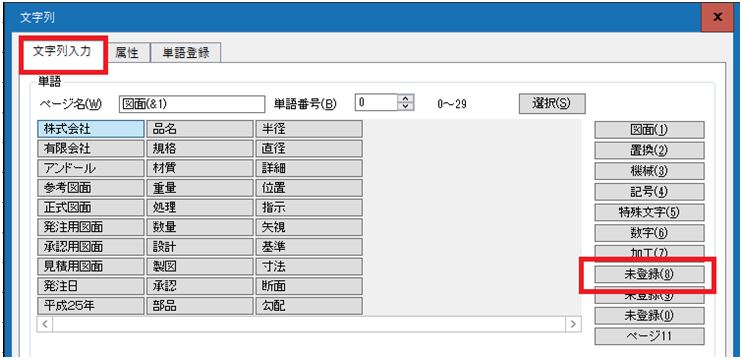
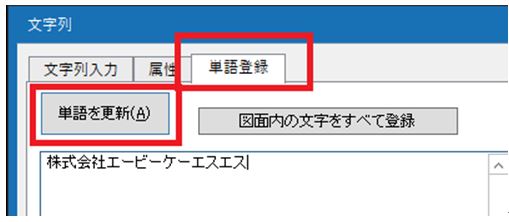
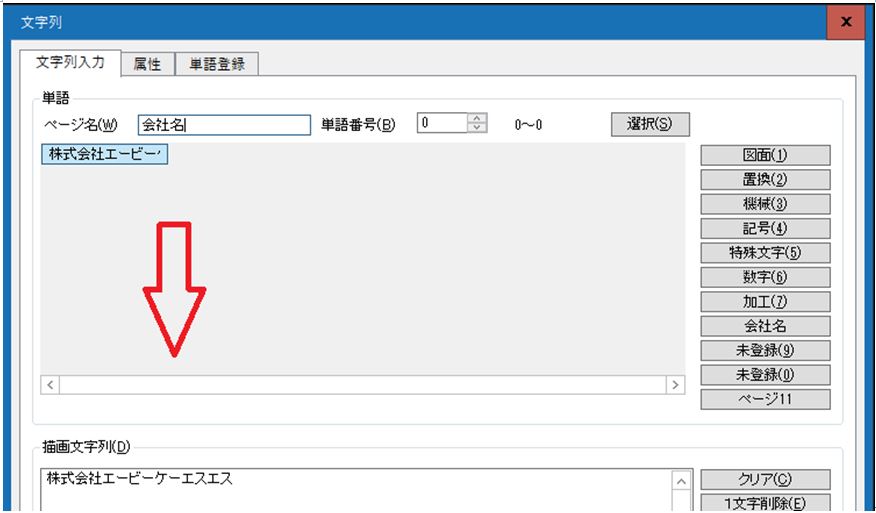

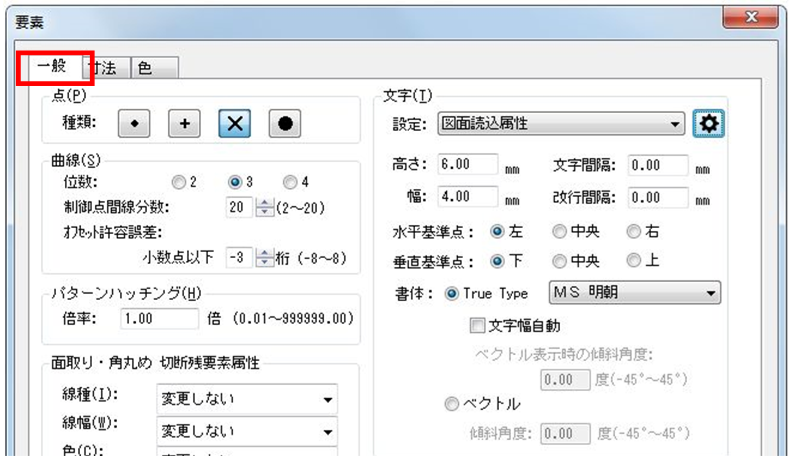
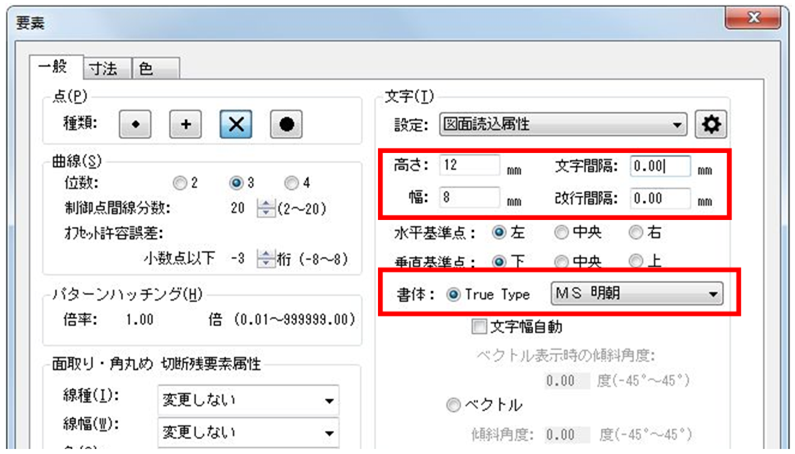
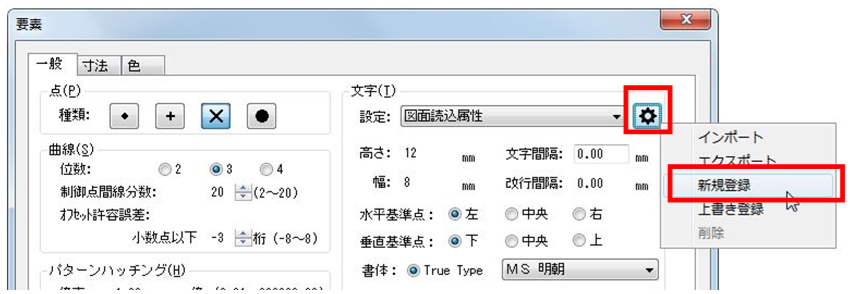
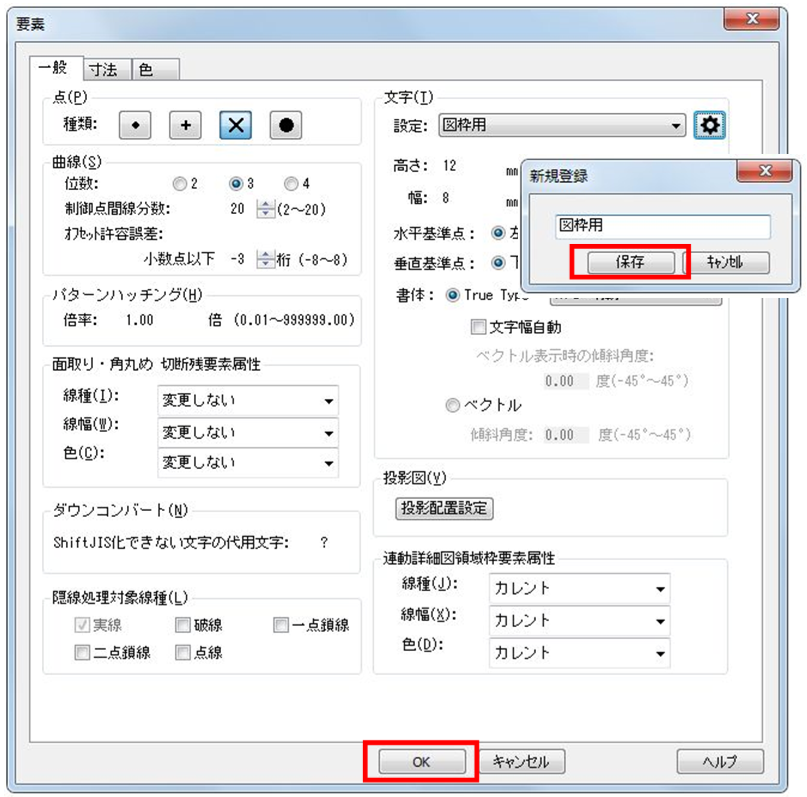


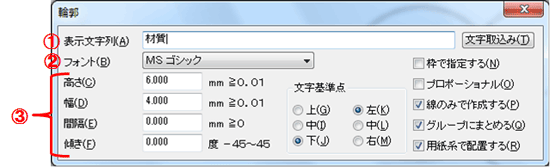

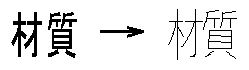

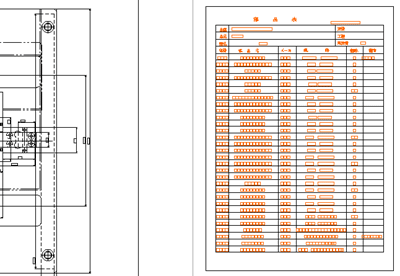
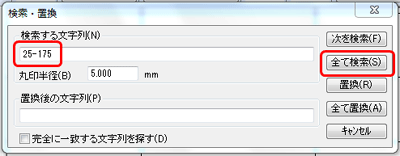
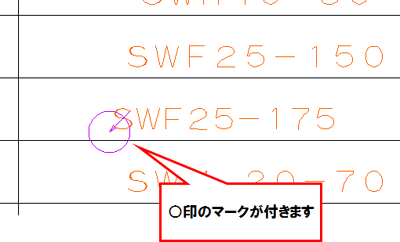
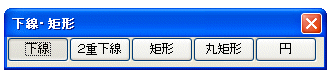
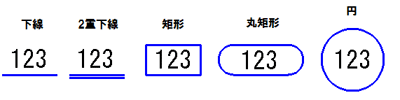
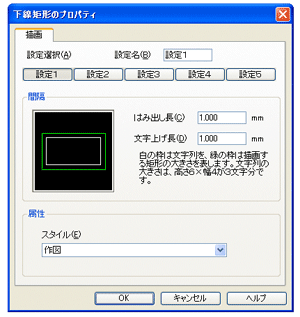
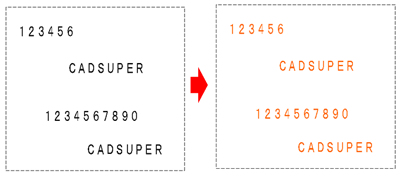
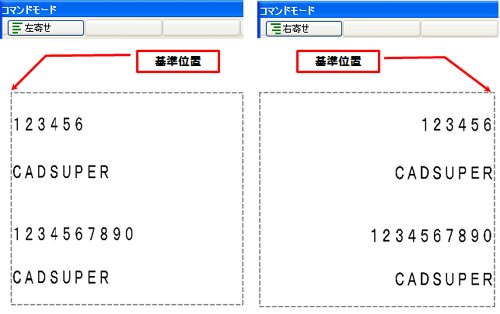
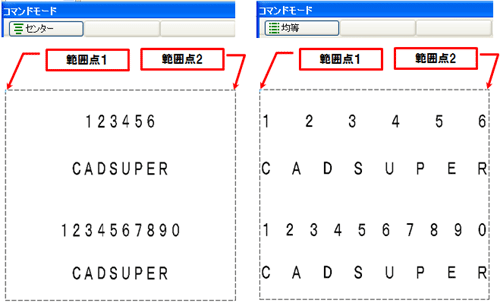
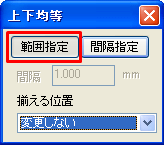
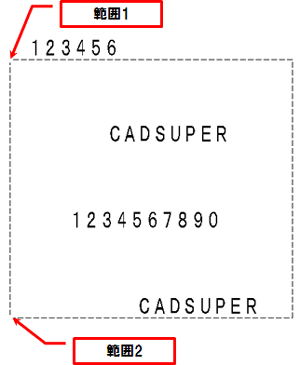
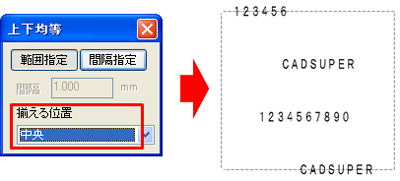

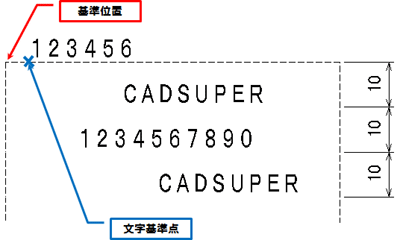
![[文字]-[記号]-[属性]](../img-fx2/faq/dim_10_001.gif)