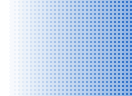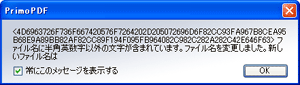便利ツール
無料のPDF作成ツール
XLsoft社のPDF無償作成ソフトをご紹介します。
良く使うWordやExcelのドキュメントから、CADSUPERから出力された図面まで
PDFファイルとして作成できます。
インストールするとプリンタとして登録されますので、多くのアプリケーションから
利用できます。
-
無料のPDF作成ツールは、Web Masterが使って良かったツールをご紹介しています。
ご紹介したソフトについてのご説明、サポート等は行っていません。
また、インストールしたことによる不具合、使用したことによる不具合についても なんら補償することはできないことをご承知置き下さい。 -
日本語ファイル名のデータをPDF化すると、ファイル名が化ける現象について
⇒回避策は、こちらをご参照ください。
| ■ インストール |
XLsoft社のホームページからダウンロードします。
XLsoft社のホームページのURL
http://www.xlsoft.com/jp/products/primopdf/ |
|
|
ダウンロードのボタンを押すとダウンロードが始まります。 ダウンロードされるファイル名は、FreewarePrimoSetup.ja.exe (2010.07.12現在) |
|

|
ダウンロードしたファイル名を起動させてインストールを行います。 セキュリティの警告のダイアログがでます。 実行のボタンを押して進みます。 |
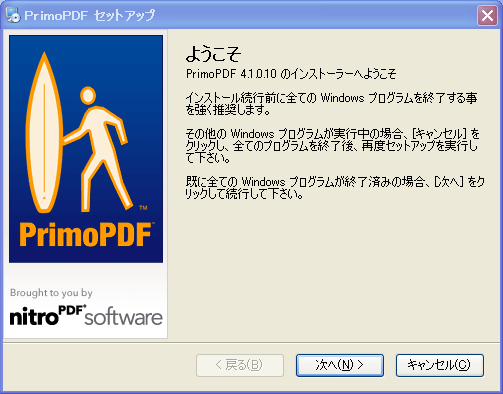
|
インストーラが立ち上がります。 次のボタンを押して進みます。 |

|
使用許諾のダイアログが表示されます。 内容を確認の上同意を選択して次に進みます。 |

|
インストール先を指定します。 特に指定がなければ次に進みます。 |

|
インストール準備完了のダイアログが表示されます。 次に進みます。 |

|
セットアップ処理が行われて、ユーザ情報入力ダイアログが表示されます。 ユーザ情報を入力して次に進みます。 |
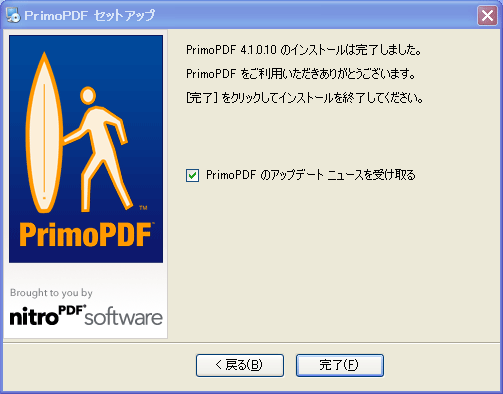
|
セットアップ完了のダイアログが表示されます。 完了のボタンを押して終了します。 |
| ■ 印刷 |
CADSUPER、Word、Excel等のアプリケーションのメニュー ファイル-印刷からプリンタの 印刷と同じ方法でPDFファイルを作成します。
|
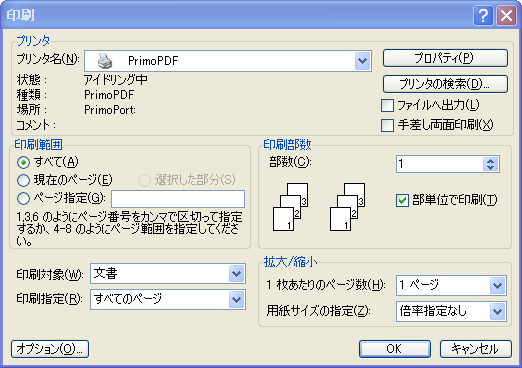
|
印刷ダイアログのプリンタ名をマウスで PrimoPDF を指定します。 後は、今までと同様に印刷の設定を行って、OK のボタンを押します。 |
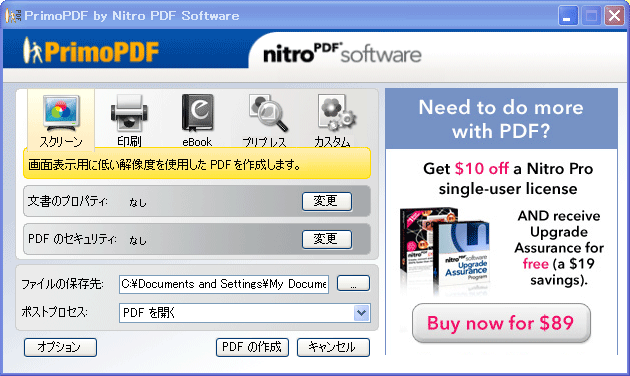
|
少し待つと PrimoPDFのダイアログが表示されます。 用途にあわせて、スクリーン、印刷、eBook、プリプレス、カスタムを指定します。 必要に応じて、文章のプロパティ、PDFのセキュリティを指定します。 PDFファイルの作成場所とファイル名を指定するために、パスが表示されている横のボタンを押します。 |
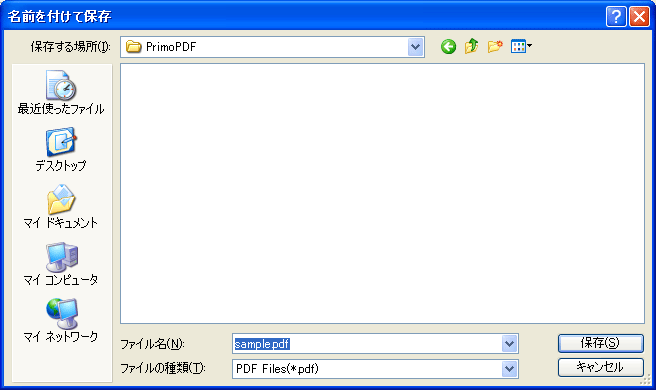
|
保存場所とファイル名を指定するダイアログが表示されます。 ファイル名は、元のファイルの名前となりますが、元のファイル名が、日本語の場合、 数字が並んだファイル名となっている場合があります。その時は、ファイル名を修正して下さい。 設定が終われば保存のボタンを押します。 |
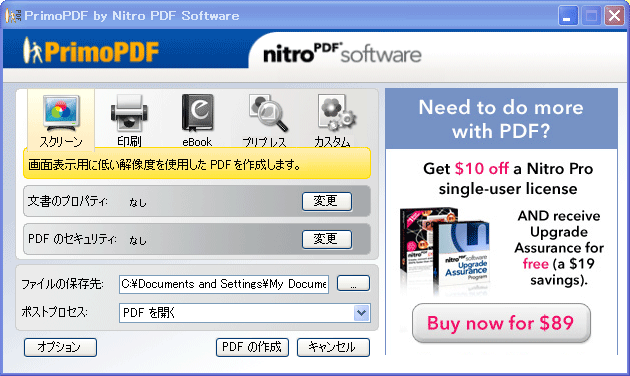
|
PrimoPDFのダイアログに戻ります。 PDF作成のボタンを押してPDFファイルを作成します。 |
| ■ 日本語ファイル名のデータをPDF化すると、ファイル名が化ける現象について |
|
【現象】 |
|
【回避方法】
|
|
【使用上の注意事項】 |