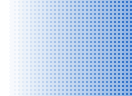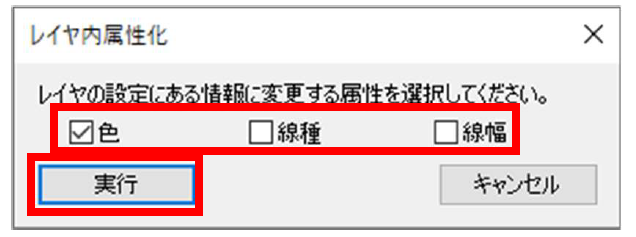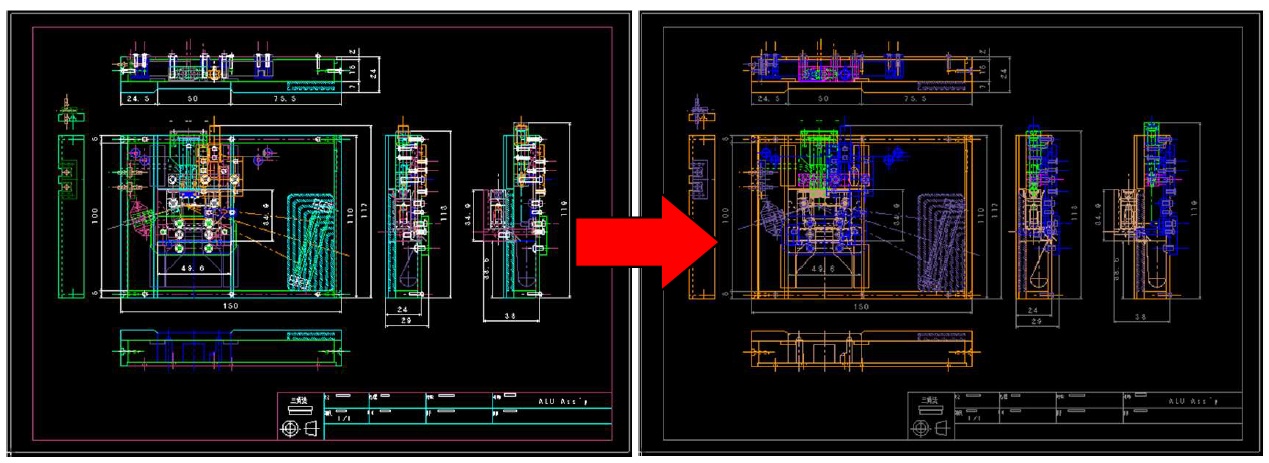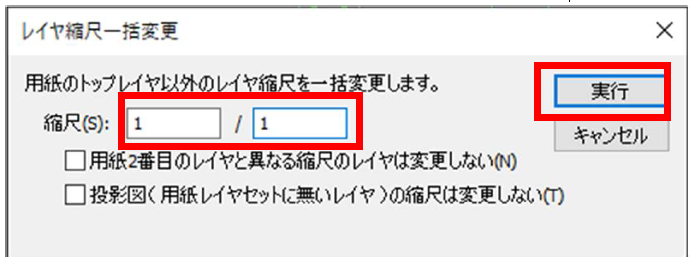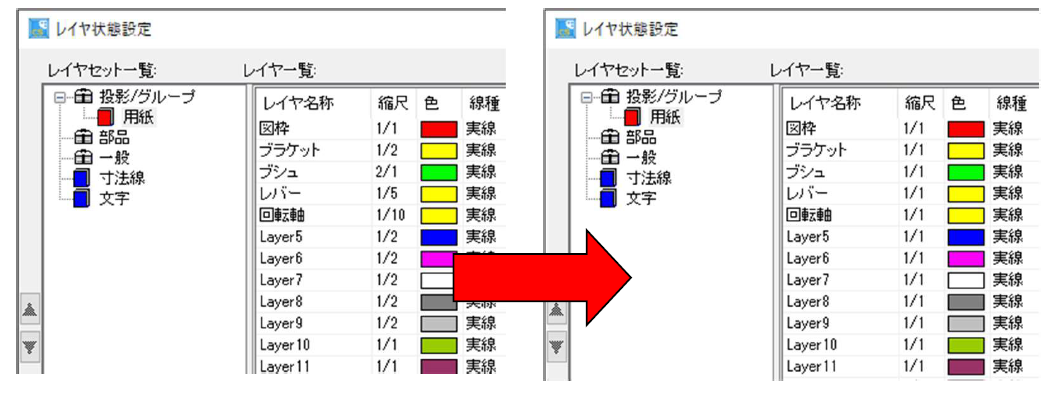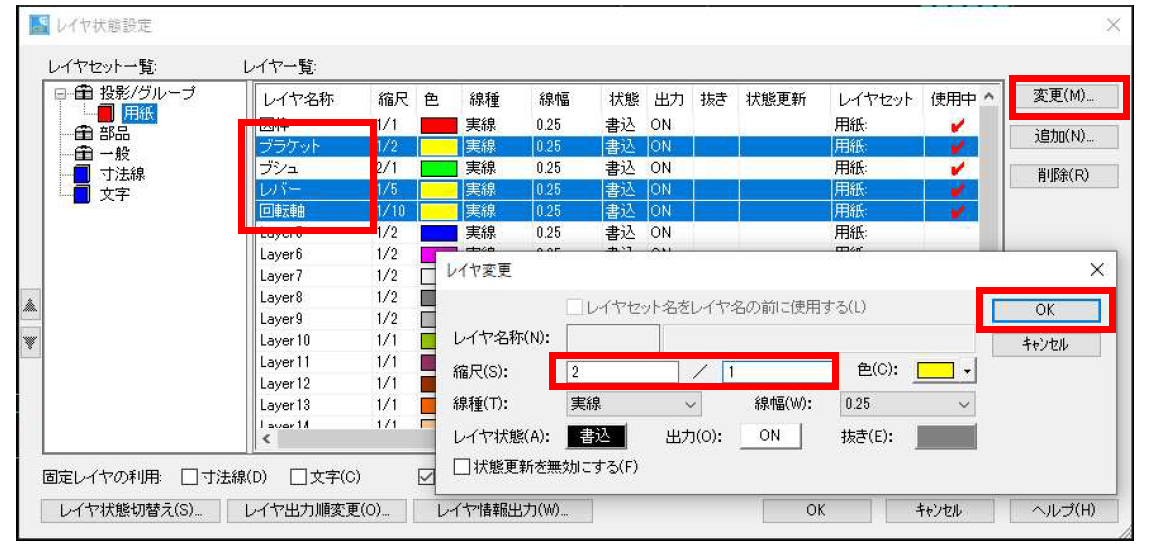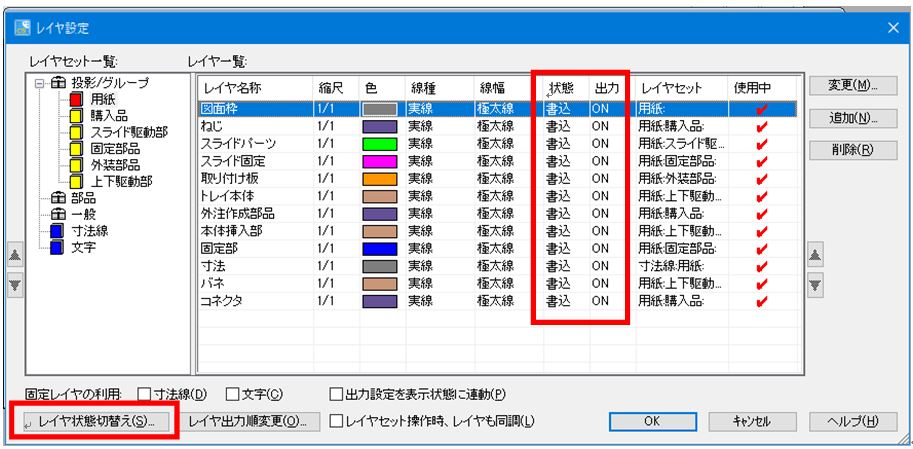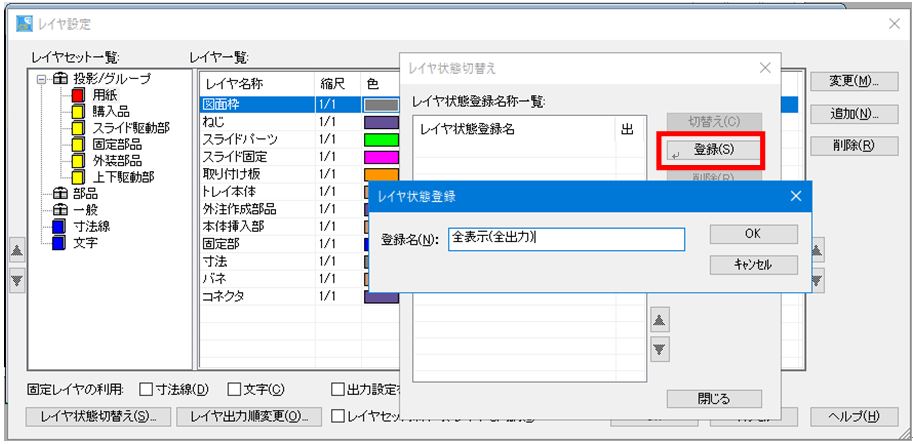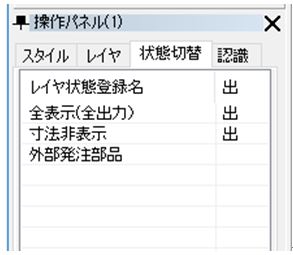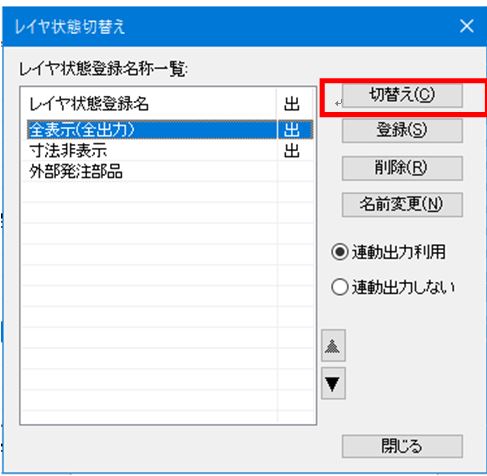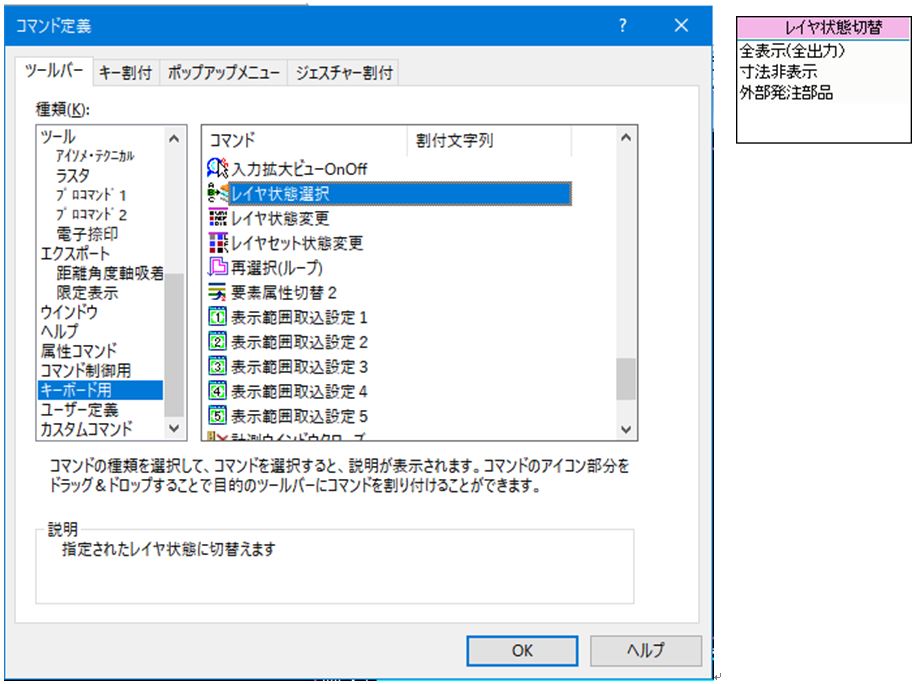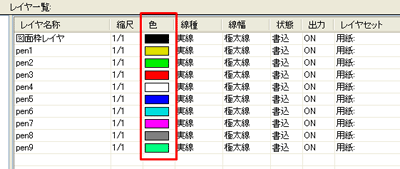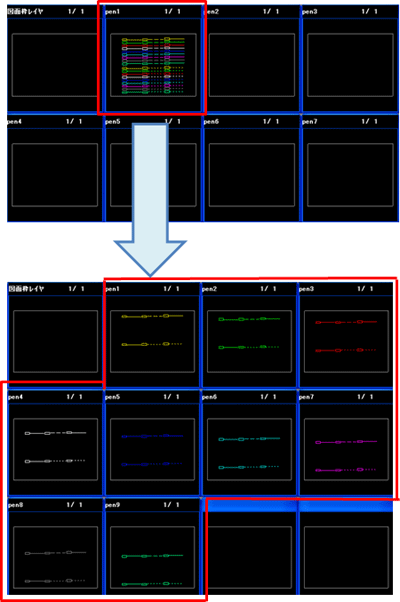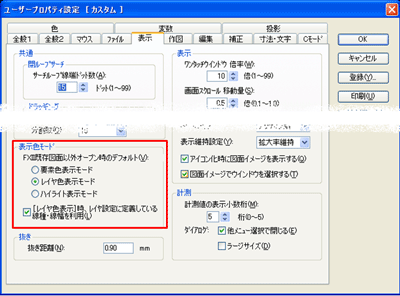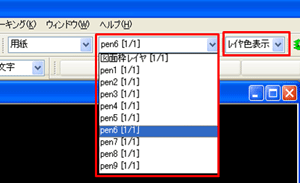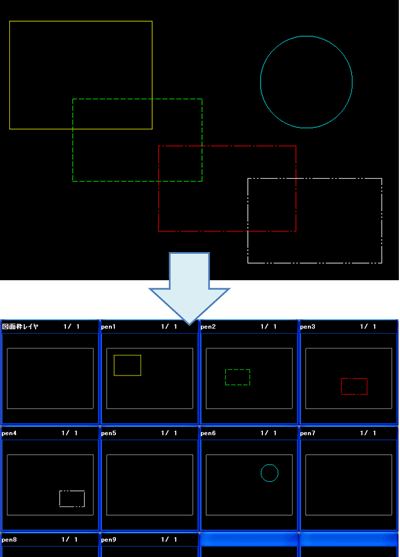CADSUPER FAQ 【レイヤ編】
CADSUPER で良くあるお問い合わせ
サポートセンタに良くあるお問い合わせを整理して掲載致します。
作図編|編集編|
寸法・文字編|設定編|
レイヤ編|出力編|変換編|
その他機能編|トラブル対処編
■ レイヤ編 INDEX |
■ レイヤ属性設定に従って要素属性を変更したい |
|
【 操作方法 】
|
|
■ 複数レイヤを一括で縮尺変更 |
|
【 操作方法 】
全てではなく複数の任意レイヤ縮尺を変更する場合は、下記方法で行って下さい。
|
|
■ 書込みレイヤ以外をグレイアウト表示にしたい。 |
|
これまでのグレイアウト表示ではアクティブレイヤ以外をグレイアウト表示とする機能でしたが、CDSUPER 2021では書込みレイヤ以外をグレイアウト表示できるようになりました。 「設定」→「表示」書込みレイヤ以外をグレイアウト表示を選択します。  書込みレイヤ以外の、参照・表示状態のレイヤがグレイアウト表示になります。  |
■ レイヤ間の移動・複写を1コマンドで行いたい。 |
|
[編集]-[統合レイヤ編集] を選択します。 従来は、「移動-レイヤ間」「複写-レイヤ間」を個別で選択して行っていた作業が統合レイヤ編集コマンドで行えるようになりました。 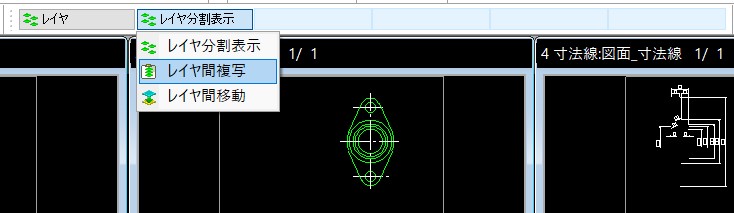 |
■ 指定した要素があるレイヤのみ「書込み」にし、他レイヤを見えなくしたい。 |
|
[表示]-[レイヤ] -[指定要素レイヤ書込]を選択します。 従来は、レイヤを「全書込み化」コマンド実行後、「指定要素以外のレイヤ休眠化」を実行する必要がありました操作をワンクリックにて行います。 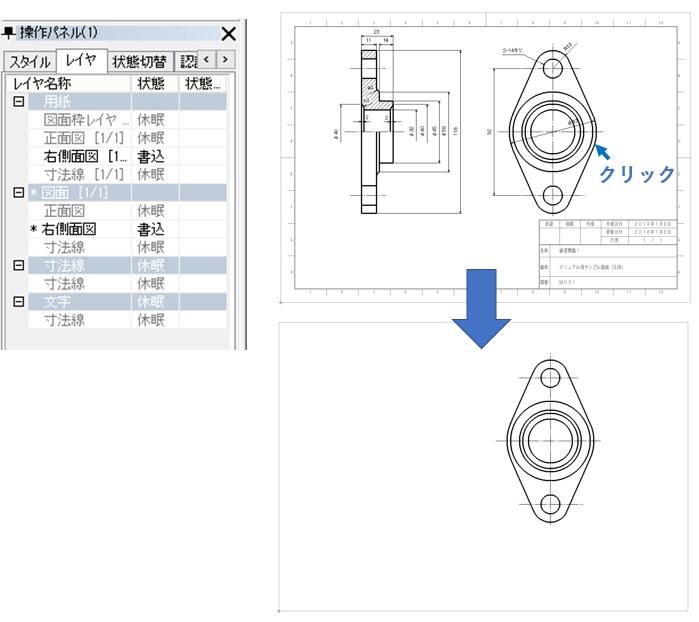 |
■ レイヤを分けて配置しているか一目で確認したい。 |
|
レイヤや要素は、[計測]-[要素]にて個別に確認する事が出来ますが、図面全体を一度に確認する場合は、[表示]-[要素別色表示]、[レイヤ別色表示]が便利です。 [表示]-[要素別色表示] この表示色は、[設定]-[要素]-[色]タブに指定されている表示になります。 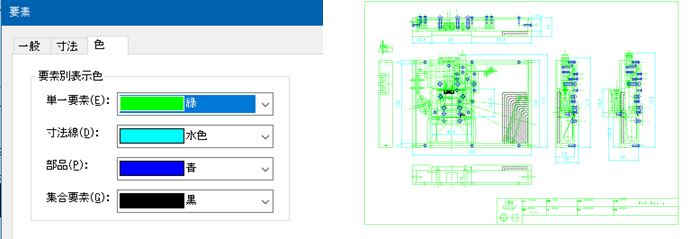 [表示]-[レイヤ別色表示] この表示色は、[設定]-[レイヤ状態設定]の各レイヤに指定された色で表示になります。 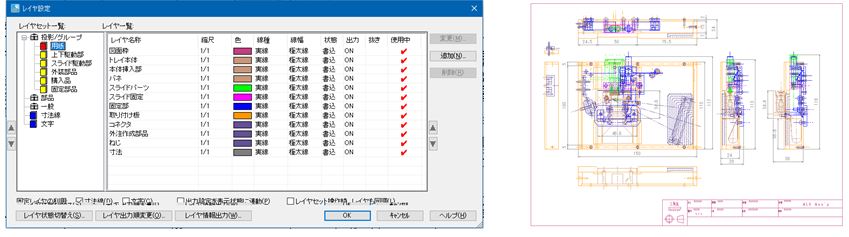 |
■ レイヤの表示状態を、名前を付けて複数保存・呼び出しを行いたい。 |
寸法線レイヤや購入部品のみ非表示にしたい、詳細図レイヤのみ書込み可能にしたい等、設計の中でレイヤの状態を切り替える事が多くあります。よく利用するレイヤ状態を任意名称にて設定を保存する事可能です。
以後は、保存した設定を呼び出す事で、いつでも指定したレイヤ状態にて表示する事が可能です。
|
■ 要素の色別に、レイヤに振り分けたい。 |
|
■ レイヤ毎に、線種を分けて描きたい。 |
|
下記の設定を行うことで、レイヤを切り替えると、線種・線幅も自動的に連動して作図することができます。
|
■ 全レイヤ分割表示で、表示するレイヤの分割数を変更したい。 |
|
レイヤ分割表示状態で、「スペース」キーを押すと、「レイヤ分割表示マスク」画面が表示されます。
|