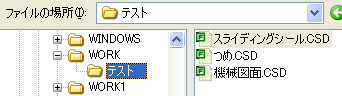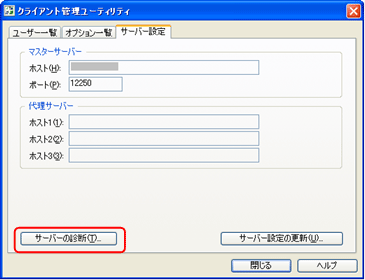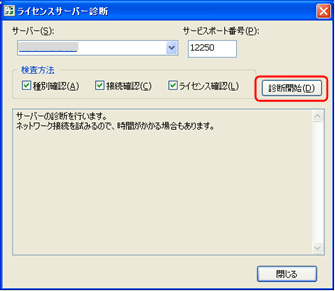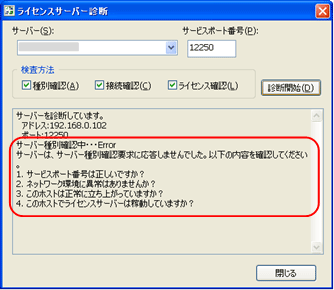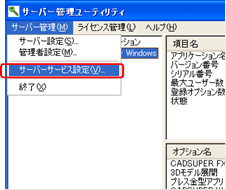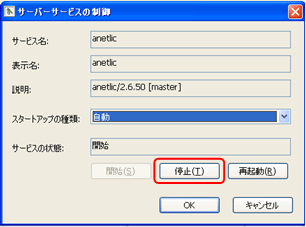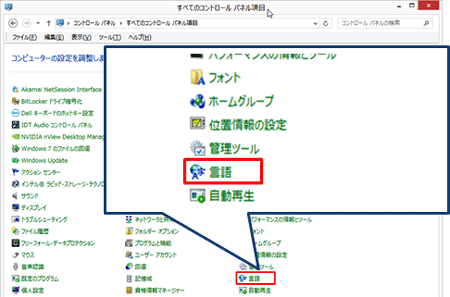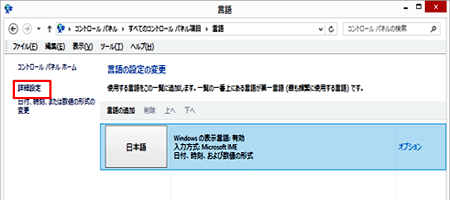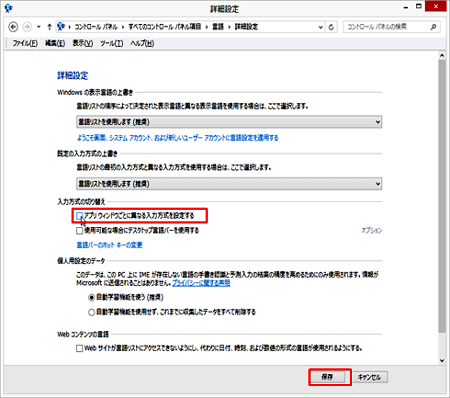CADSUPER FAQ 【トラブル対処編】
CADSUPER でよくあるお問い合わせ
サポートセンターによくあるお問い合わせを整理して掲載致します。
作図編|編集編|
寸法・文字編|設定編|
レイヤ編|出力編|変換編|
その他機能編|トラブル対処編
■ トラブル対処方法 INDEX |
■ DXFへ変換、またDXFファイルを開く動作に時間がかかる。 |
■ CADSUPERがフリーズし、反応しなくなる。 |
Windowsの文字入力時に利用するMicrosoft IMEの設定に影響を受け、特定コマンド操作にてフリーズすることがあります。その場合には、IME設定を以下設定に変更することで回避することができます。
|
■ 特定コマンドを実行すると「保護例外」エラーとなる。 |
円中心線等、スタイル情報を設定できるコマンドを実行すると、「保護例外」エラーとなる場合は、スタイル設定の情報ファイルが不正になっている可能性があります。[設定]-[スタイル設定]を開いた際、線種等の設定内容が空白等になっている場合は、下記方法にてファイルの復元を行って下さい。
|
■ 「カスペルスキーセキュリティ」利用時、図面が保存できない。
|
| セキュリティ対策ソフト「カスペルスキーセキュリティ」をご利用の場合に、図面が保存できない報告があります。
セキュリティ対策ソフトにて、下記フォルダの例外設定をお試し下さい。 詳細はカスペルスキー対策.pdfをご参照下さい。 【カスペルスキー対策】(PDF) |
■ CADSUPER起動時に、「以下に設定されているフォルダーが存在しません。」と表示される。 |
| 他マシンから環境をコピーした場合に、エラーが表示される事があります。
これは、設定にて必要とするフォルダーが存在しない場合に表示されます。 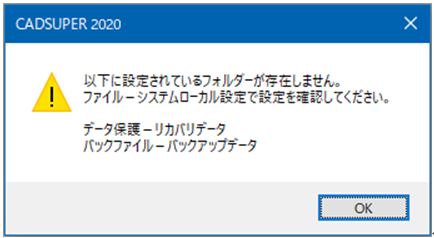
C:\Users\Public\Documents\CADSUPER BackFile |
■ CADSUPER ライセンスエラー切り分け方法 |
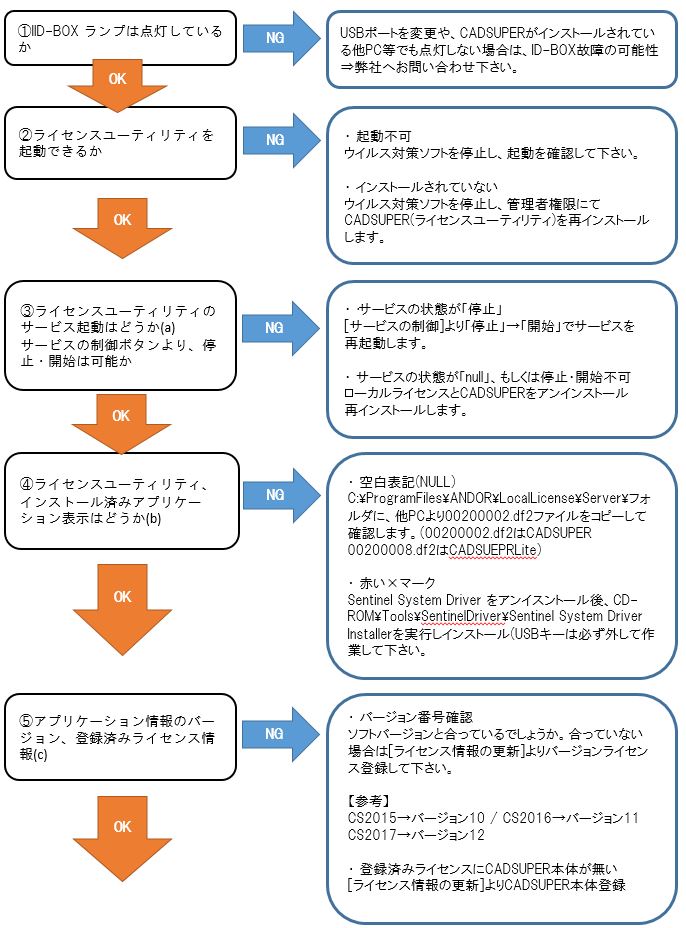 上記全ての項目で問題が無い状態でライセンスエラーになる場合は弊社宛てにお問い合わせ下さい。 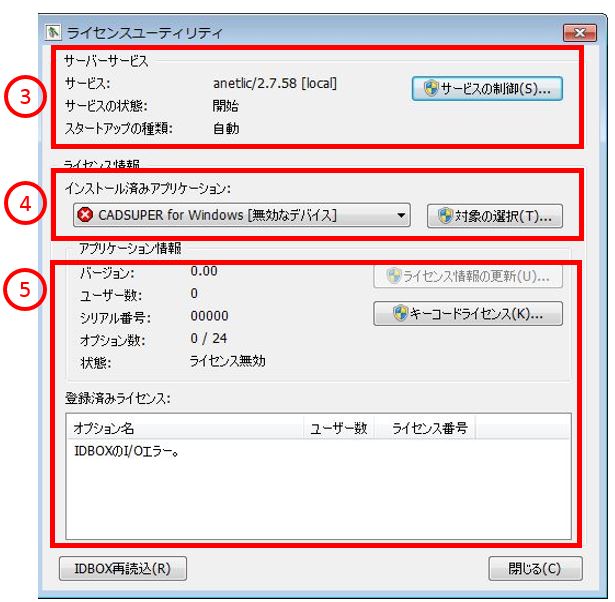 |
■ CADSUPER2018以降にバージョンアップすると、金型アプリコマンド実行時に "Promb2.dll"が読み込めないというエラーになった場合に確認して下さい。 |
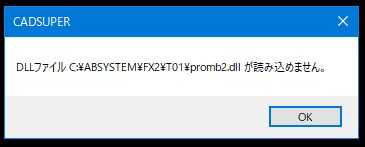 |
■ FXⅡVer9インストール時に、エラー発生することがある。 |
【 手 順 】 ① FXⅡVer9のCD-ROMをパソコンにセットします。 ② CD-ROM内にある、下記のファイルをダブルクリックします。 「\Tools\CodeSigning\COMODOCodeSigningCA2.crt」 ③ 下記画面が起動したら、「証明書のインストール」をクリックします。 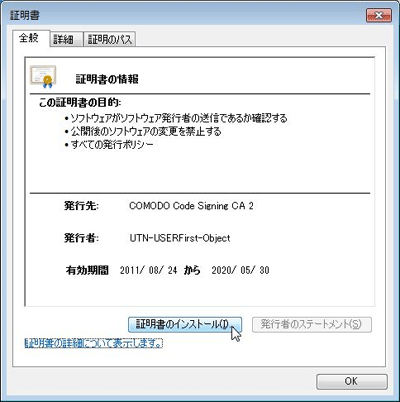 ④ 証明書のインポートウイザードの画面に従って更新を行います。 |
■ 金型アプリを使用しているが、Ver9にインストールできない。またはツールバーが割りつかない。 |
|
■ 「DXF」「FXD」ファイルをFXⅡに関連付けていたが、Ver9をインストールすると、関連付けが外れてしまった。 |
【Windows7の場合】 ① 図面ファイルの上で右クリック-「プログラムを開く」-「FXⅡDrawing」を選択します。 ② 一覧にない場合、参照ボタンをクリックします。 ③ 以下の場所を指定し、「FXⅡDrawing」を選択、「OK」をクリックします。 「C:\Program Files」 もしくは 「C:\Program Files (x86)\Andor\CADSUPER FX2V90\Drawing\FX2.exe」 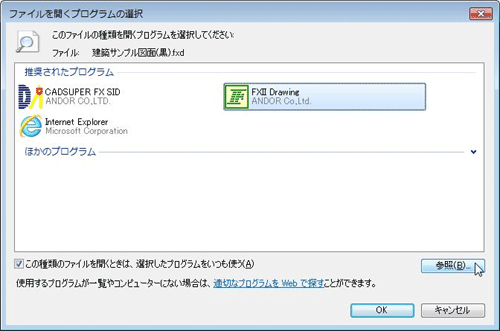
【Windows8の場合】 |
■ FXIIを起動しようとすると、「このアプリケーションの構成が正しくないため、アプリケーションを開始できませんでした。・・・」とエラーが出て、起動しない。 |
【 手 順 】 |
■ FXIIを起動すると、「現在設定されているデフォルトのパラメータファイルは既定のフォルダではありません。・・・・・」と表示される。 |
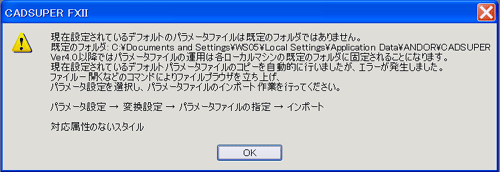 |
【 対処方法 】 |
■ FXⅡ図面ファイルを開こうとすると、「指定されたファイル名は、無効かまたは長すぎます」とメッセージが出て、開くことができない。 |
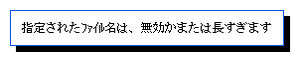
|
■ 作図中に突然、補助線を認識しなくなった。 |
|
■ ネットワークライセンスを使用していて、急に「ライセンス状態が異常です。」のメッセージが表示されるようになった。 |
|
■ Windows8でFXII使用時、コマンドを終了しても全角、半角の設定が切り替わらず、キー割り付けなどが使用できないことがある。 |
|


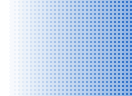


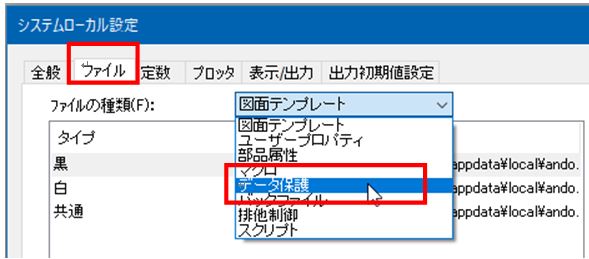
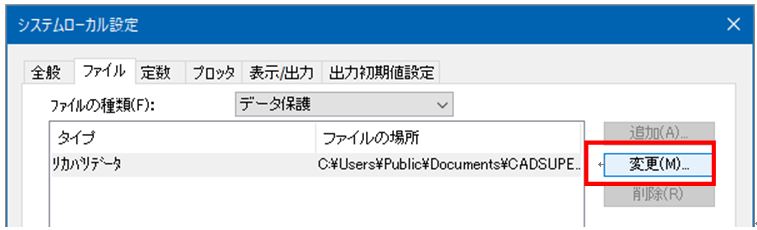
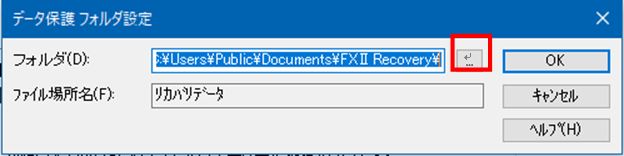
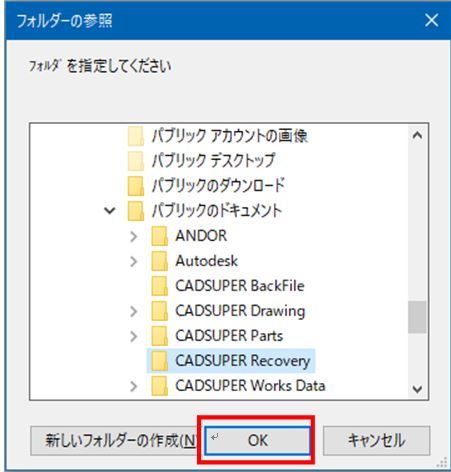
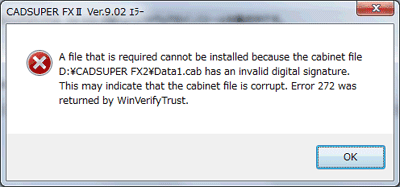
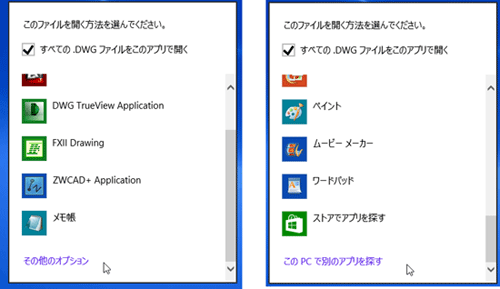


![[設定]-[変換パラメータの設定]-[DWG/DXF]](../img-fx2/faq/fx2_trb_02_02.gif)
![[変換に使用するデフォルトパラメータ/テンプレートファイル]](../img-fx2/faq/fx2_trb_02_03.gif)
![[設定]-[変換パラメータの設定]-[MC/BMI]-[変換設定]](../img-fx2/faq/fx2_trb_02_04.gif)