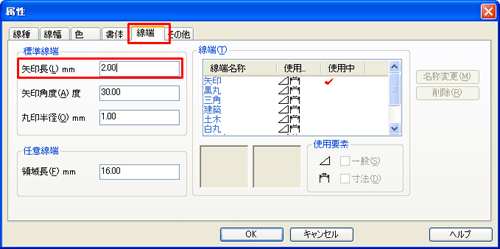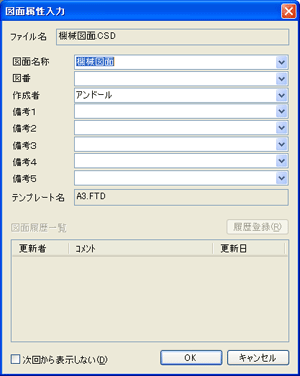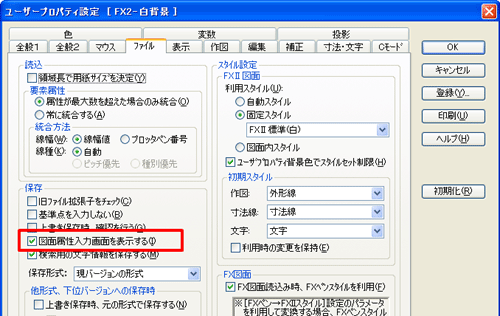CADSUPER FXⅡ FAQ 【設定編】
CADSUPER FXⅡで良くあるお問い合わせ
サポートセンタに良くあるお問い合わせを整理して掲載致します。
作図編|編集編|
寸法・文字編|設定編|
レイヤ編|出力編|変換編|
その他機能編|トラブル対処編
■ 設定編 INDEX |
■ 操作パネルが消えた。
|
[設定]-[ツールバー]で、ツールバー一覧の中のチェックを確認します。 |

|
■ 寸法文字の色を変更したい。 |
[設定]-[スタイル]を選択します。 |
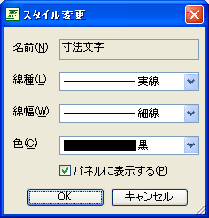
|
■ Excel、Word にモノクロで画面を貼り付けたい。 |
[システムローカル設定]の‘表示/出力’タブを指定します。 |
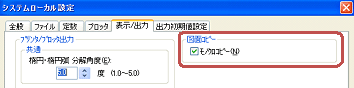
|
■ 他のパソコンに環境を移行したい。 |
① ‘スタート'-‘すべてのプログラム’- |
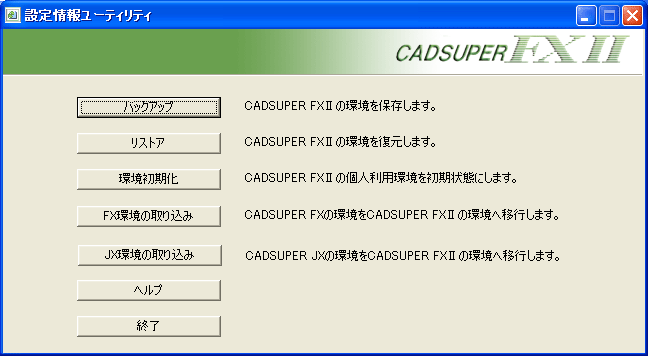
|
■ FXと同じ画面(FXライク)にしたい。 |
[システムローカル設定]-[全般]-[ツールボック]を使用にチェックします。 |
|
[設定]-[コマンド定義]で、種類の中から属性コマンドを選択して、外形線のコマンドを配置します。 |
|
|
|
|
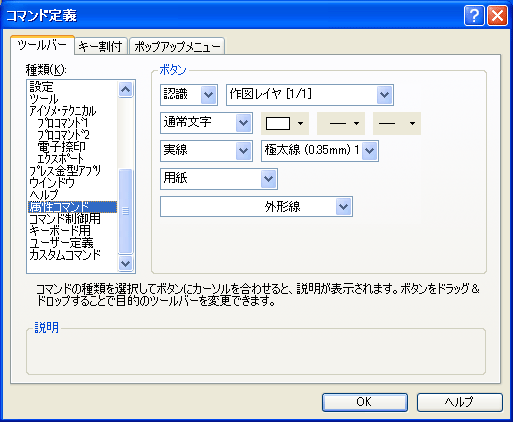
|
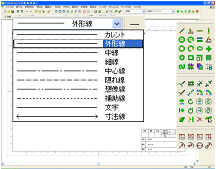
|
■ FXペンをFXIIスタイルへ移行するには。 |
|
| FXペンをFXIIスタイルへ移行する手順 |
■ FXのレイヤグループをFXIIでも使用したい。 |
|
| FXのレイヤグループをFXIIで使用する |
■ FXⅡデータを保存する際、保存するフォルダによって自動的に拡張子を変更する方法について |
|
|
|
①メニューから「ファイル」-「名前を付けて保存」をクリックし、基準点を指定して「図面の保存」画面を開きます。 ②FX図面形式で保存するフォルダ上で、マウス右クリックし、「図面フォルダ追加」をクリックします。 |
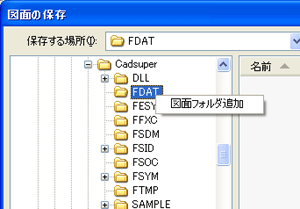
|
|
③「図面フォルダ追加」の画面が表示されますので、「ファイルの種類」にて「FX図面(*.FXD)」を選択します。 |
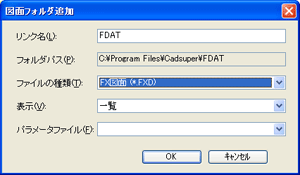
|
|
④「OK」をクリックすると、「図面フォルダ」に追加されます。 |
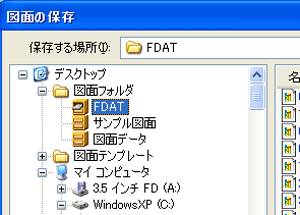
|
|
⑤同様に、DWGデータを保存するフォルダについても、追加します。 |
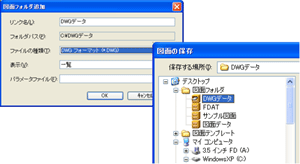
|
|
|
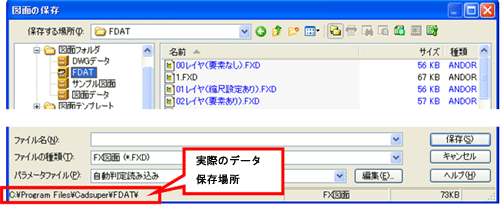
|
|
|
|
|
|
|
|
※ 図面フォルダに追加したフォルダ情報の修正、及び削除方法について |
|
|
【修正方法】 |
|
|
①追加したフォルダの上で、マウス右クリックし、「編集」をクリックします。 |

|
|
②「図面フォルダの追加」画面が表示されますので、必要な修正を行い、「OK」をクリックします。 |
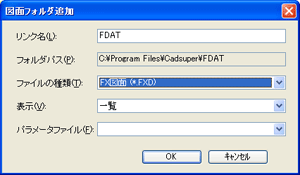
|
|
【削除方法】 |
|
|
①「図面フォルダ」の上で、マウス右クリックし、「図面フォルダの整理」をクリックします。 |
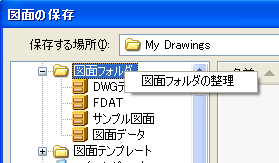
|
|
②「My Drawings」の画面が表示されますので、不要なリンク情報(.cslink)を削除します。 |
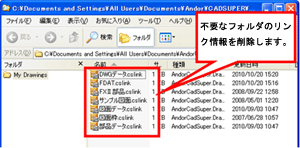
|
■「認識設定の条件」を記憶させておく方法は? |
|
|
|
【登録方法】 |
|
|
①移動・複写・変更・削除等、グルーピング操作のあるコマンドを選択します。 |
|
|
②認識設定のアイコンを選択します。 |
|
|
③認識条件を設定します。 |
|
|
|
|
|
【認識設定呼出し方法について】 |
|
|
①移動等のコマンドを選択します。 |
|
|
②右クリックし、ポップアップメニューより選択できます。または、認識設定画面「設定呼出し」からも設定を呼びだせます。 |
|
|
|
|
|
【認識設定の削除、及び名称変更方法について】 |
|
|
①認識設定のアイコンを選択し、認識設定ウィンドウを開きます。 |
|
|
②登録している設定の記憶ボタンの上で左クリックします。 |
|
|
③<名称変更>・・・設定した内容がわかるように任意の名称をつけることができます。 |
|
|
④<更新(記憶内容)>・・・すでに登録してある設定内容を更新する場合に使用します。 |
|
|
⑤<破棄(記憶内容)>・・・設定登録を破棄します。 |
|
|
| |
|
※「認識設定の登録」機能は、Ver4.0からの機能です。 |
|
■ Ver5.03以降、作図ウィンドウのスクロールバーが無くなった。 |
|
■ Ver.5.03で強化された軸吸着をOFFにしたい。 |
|
|
|
【移動・複写・変形時の軸吸着】 |
|
|
[表示]タブにある[軸方向吸着]のチェックを外します。 |
|
|
|
|
|
【線分作図時の軸吸着】 |
|
|
[作図]タブにある[軸方向吸着]のチェックを外します。 |
|
■ FXIIのメニューを[CADSUPERクラシック]から[エンタープライズ]に変更したい。 |
|
|
|
【手順】 |
|
|
・[Windowsのコントロールパネル]-[プログラムの追加と削除]を起動します。 |
|
|
メンテナンスメニュー選択画面が表示されますので、[変更]を選択し、[次へ]をクリックします。 |
|
|
[ユーザカテゴリの選択]で、[エンタープライズ]にチェックを入れて、[次へ]をクリックします。 |
|
|
|
|
■ コマンドモードの初期値を変更したい。 |
|
|
|
【手順】 |
|
|
|
■ コマンドモードバーが消えた。 |
|
■ 線端の矢印長の大きさを変更したい。 |
|
■ 図面保存時、「属性入力画面」を表示させないようにするには? |
|


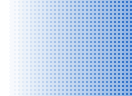

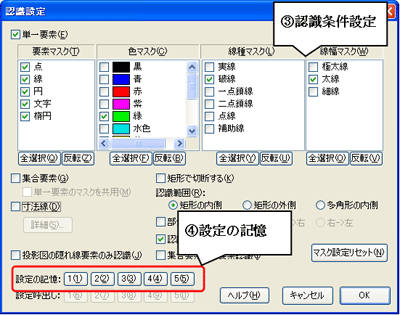
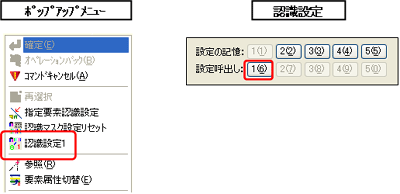
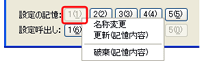
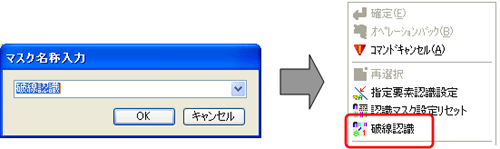
![[ファイル]-[システムローカル設定]-[表示/出力]](../img-fx2/faq/set_10_001.gif)
![[ユーザープロパティ設定]-[表示]-[共通]-[ドラッキング]](../img-fx2/faq/set_11_001.gif)
![[ユーザープロパティ設定]-[作図]-[線-線分]](../img-fx2/faq/set_11_002.gif)
![[ユーザープロパティ設定]-[表示]-[共通]-[ドラッキング]](../img-fx2/faq/set_12_001.gif)
![[ユーザープロパティ設定]-[表示]-[共通]-[ドラッキング]](../img-fx2/faq/set_12_002.gif)
![[ユーザープロパティ設定]-[表示]-[共通]-[ドラッキング]](../img-fx2/faq/set_12_003.gif)
![[ユーザープロパティ設定]-[Cモード]](../img-fx2/faq/set_13_001.gif)
![[ユーザープロパティ設定]-[Cモード]](../img-fx2/faq/set_13_002.gif)
![[ユーザープロパティ設定]-[登録](../img-fx2/faq/set_13_003.gif)
![[コマンドモードバー]](../img-fx2/faq/set_14_001.gif)
![[コマンドモードバー]](../img-fx2/faq/set_14_002.gif)