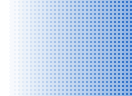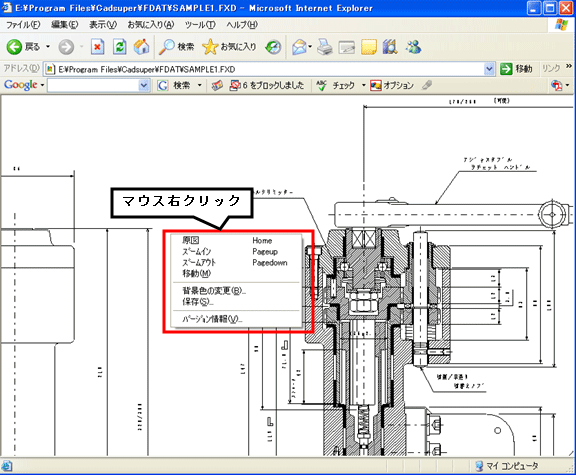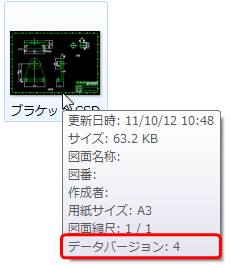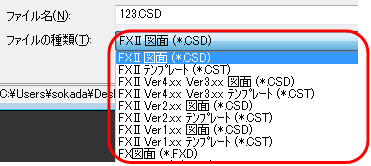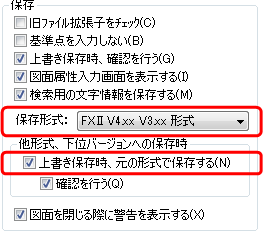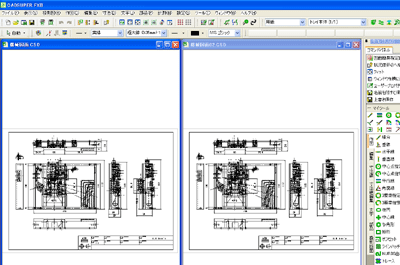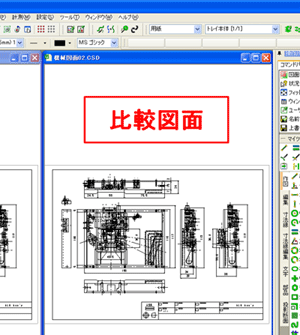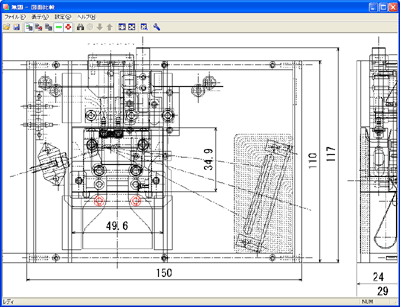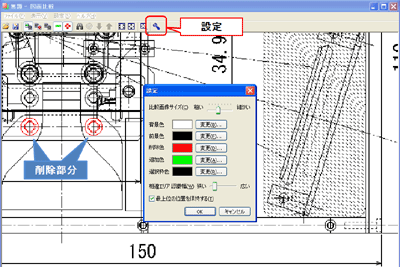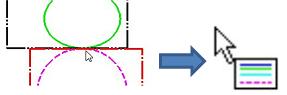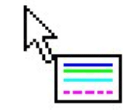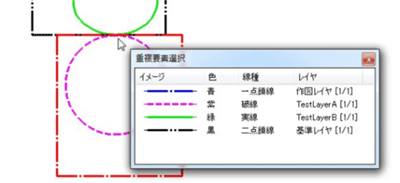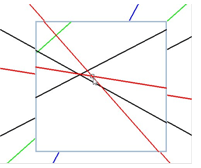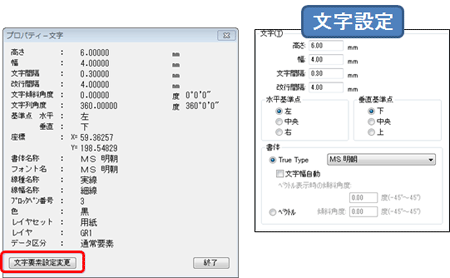CADSUPER FXⅡ FAQ 【その他機】
CADSUPER FXⅡで良くあるお問い合わせ
サポートセンタに良くあるお問い合わせを整理して掲載致します。
作図編|編集編|
寸法・文字編|設定編|
レイヤ編|出力編|変換編|
その他機能編|トラブル対処編
-
FXⅡ IEビューア機能を使用するとFXⅡがインストールされてない環境でも、FXⅡ及びFXの図面や部品をMicrosoft Internet Explorer上でビューイング(参照)することができます。
※Microsoft Internet Explorer Ver6.0以上が必要です。
|
【インストール方法】
FXⅡ IEビューアを下記URLよりダウンロードし、インストールします。
http://www.andor.co.jp/product/products/fx2/IE_Viewer.html
|
【使用方法】
参照したい図面をInternet Explorerにドロップします。
ビューイングされた図面上で、右クリックすることにより、メニューが表示されます。
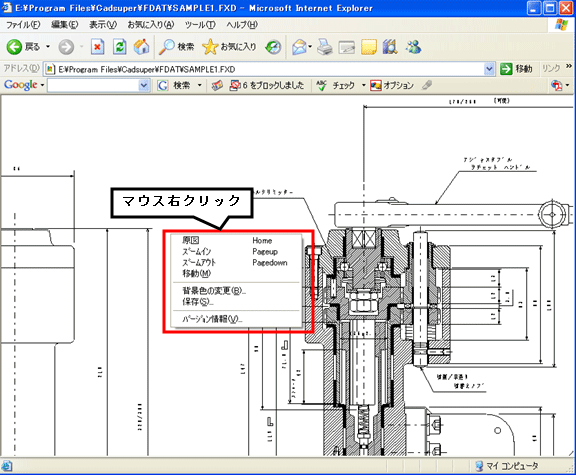
|
-
原図(Home)
拡大、縮小、移動などで表示が変わった図面を元の状態に戻します。
-
ズームイン(PageUp)
一定倍率(1.5倍)で図面を拡大表示します。原図状態から最大15倍まで図面を拡大することができます。
-
ズームアウト(PageDown)
一定倍率(1/1.5倍)で図面を縮小表示します。原図状態から最大1/15倍まで図面を縮小することができます。
-
移動(→↑↓←)
移動後の中心点をマウスで左クリックしたり、矢印キーを押すことで画面表示を 移動させます。
-
背景色の変更
図面の背景色を変更します。
※この設定は、新しく図面をMicrosoft Internet Explorer上にドロップした場合、元に戻ります。
-
バージョン情報
バージョン情報を表示します。
|
■ CADSUPER FXⅡのデータバージョンについて |
-
CADSUPER FXⅡのバージョンと、データバージョンの対応は以下のようになります。
|
CADSUPER FXⅡバージョン
|
データバージョン
|
|
Ve.r1
|
1
|
|
Ve.r2
|
2
|
|
Ve.r3
|
3
|
|
Ve.r4
|
|
|
Ve.r5
|
4
|
|
Ve.r6
|
|
|
Ve.r7
|
|
|
【データバージョン確認方法】
「ファイル」-「開く」等より、FXⅡファイルにマウスを近づけると、情報が表示されます。
(※「シェル拡張」のインストールが必要です。)
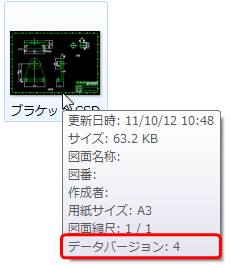
|
【下位バージョンにてデータ登録する方法】
図面登録時、ファイルの種類より、登録したいCADSUPERのバージョンを選択します。
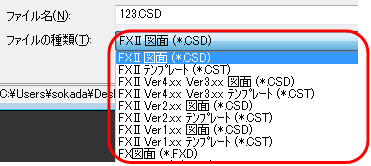
|
【常に登録するバージョンを固定したい場合】
「設定」-「ユーザプロパティ設定」から「ファイル」タブを選択し、「保存時形式」と「上書き保存時、元の形式で保存する」にチェックをいれます。
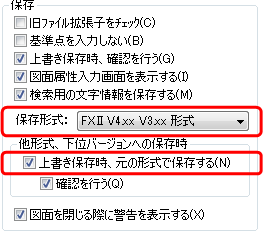
|
■ 2つの図面の相違点を比較することはできますか? |
-
要素の重なった部分で、マウスを指定時間(※1)停止するとカーソルが変化します。【重複要素選択機能】
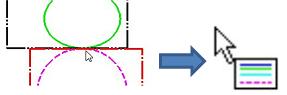
-
この状態で、クリックすると、選択リストが表示されます。
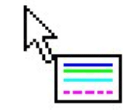
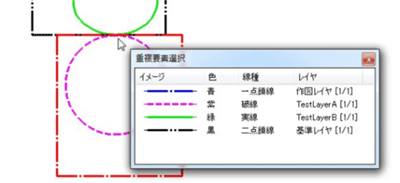
線イメージ、色、線種、レイヤのリストから対象の要素が選択できます。
リスト上にマウスを乗せると、対象要素が「ナビゲーション色」に変わります。
-
また、交点、端点が多数ある部分で、マウスを指定時間(※1)停止すると下記のようにカーソルが変化します。

-
この状態でクリックすると、確認ウインドウが表示されます。
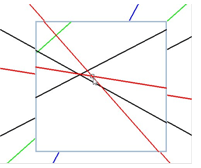
表示された拡大ウインドウ上で、任意の点を指定できます。
この拡大ウインドウは、ズームイン/ズームアウト、及びパンニングが可能です。
ウインドウ枠からマウスが外に出た場合は、ウインドウが自動的に閉じられます。
-
(※1)
カーソルが変化する時間は、「ユーザプロパティ設定」の「ナビコマンド」を設定することで、設定することができます。

|
-
設定で、ラージサイズに変更することが可能です。
「設定」-「ユーザプロパティ設定」の「表示」項目で設定できます。
「計測」の「ラージサイズ」にチェックを入れます。

|
-
「文字」-「記入」を選択後、計測コマンドで文字を参照すると、計測結果に「文字要素設定変更」が表示されます。
これをクリックすることにより、計測した結果を、現在の設定に反映させることができます。
これにより、図面内に複数形式(サイズ、基準位置などが違う)の文字が多数ある場合、それらと同じ文字を簡単に追記することができるようになります。
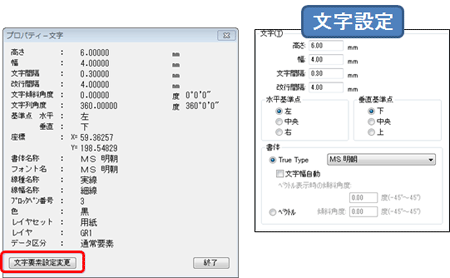
|
|
【操作手順】
-
[文字]-[記入]コマンド起動する。
-
文字を計測する。
-
[文字要素属性変更]をクリックする。
-
文字を記入する。
|