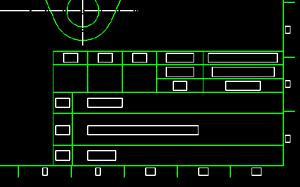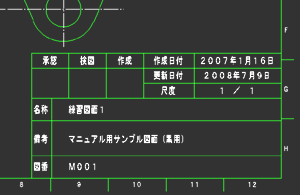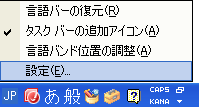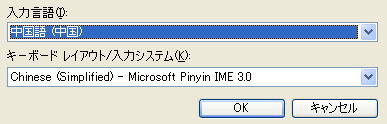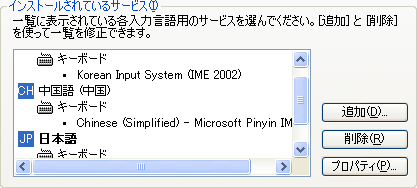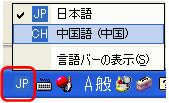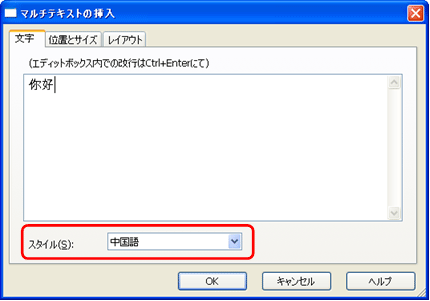CADSUPER FXⅡ FAQ 【寸法・文字編】
CADSUPER FXⅡで良くあるお問い合わせ
サポートセンタに良くあるお問い合わせを整理して掲載致します。
作図編|編集編|
寸法・文字編|設定編|
レイヤ編|出力編|変換編|
その他機能編|トラブル対処編
■ 寸法・文字編 INDEX |
■ 複数の箇所からの引出線を描けないの? |
|
■ 2円間の寸法線、補助線なしで描けないの? |
|

|
■ 寸法線が重なるので、見易いように寸法線を切りたい。 |
[表示]-[抜き]-[作成]を選択します。 |
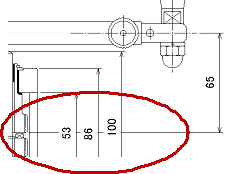
|
■ 既に描かれている累進寸法線に、寸法を追加したい。 |
[寸法]-[長さ]-[累進]を選択します。 |
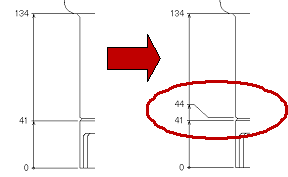
|
■ 他図面間複写したら、寸法文字が異様に大きくなった。寸法線を現在の寸法属性に一括変更したい。 |
[寸法]-[一括変更]を選択します。 |
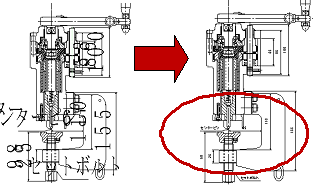
|
■ コメントのない引出し線をひきたい。 |
[コマンド定義]-[ツールバー]の種類を寸法に指定して‘引き出し線のみ’コマンドを配置します。 |
|
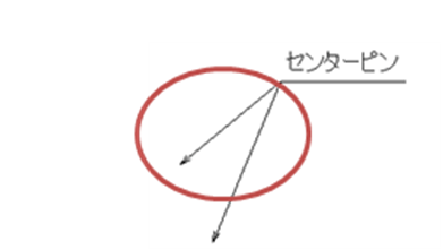
|
|
■ 寸法数値と公差の大きさを同じにしたい。 |
[寸法]-[公差]コマンドのスタイルにある‘一行フィルタ’にチェックを入れることで可能です。 |
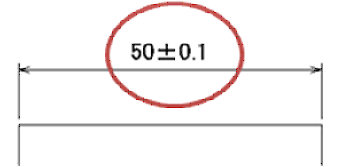
|
■ 【寸法】-【統合編集】コマンドって、どんな機能? |
|
|
|
[寸法]-[統合編集]を選択します。
|
|
|
(1)【移伸統分】モードの場合・・・「移動」「伸縮」「分割」「統合」が可能です。
寸法線のどの位置を認識させるかで、働く機能が変わります。 |
|
|
寸法線「移動」が可能な状態です。寸法線の中央にマウスを近づけると移動状態になります。 |
|
|
寸法線「伸縮」が可能な状態です。寸法補助線近くにマウスを近づけると伸縮状態になります。 |
|
|
寸法線「分割・統合」が可能な状態です。寸法線の中央にマウスを近づけると分割・統合状態になります。 |
|
※「移動」と「分割・統合」モードの切り替えは、「確定」(Enterキーを押す)することにより、相互に切り替わります。 |
|
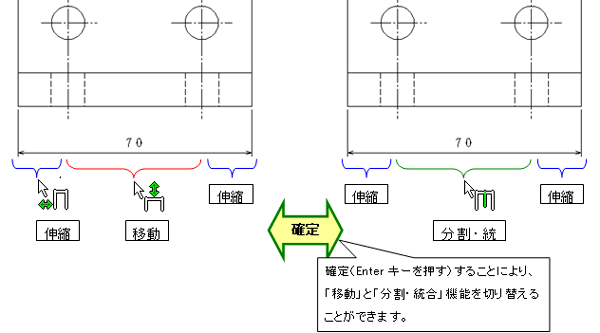
|
|
|
(2)【細部引出し】モードの場合・・・細部引出しが可能です。 |
|
|
|
|
各々のモードの使い方は、寸法線編集の各コマンドと同様です。 |
■ 基準線に対して、垂直方向に距離寸法を入れる平行寸法線を作図したい。 |
|
|
|
①[寸法線]-[長さ]-[直列]を選択します。
②基準線を指定し、確定します。
※ここで指定した基準線に対し、垂直方向の距離寸法が入ります。
③端点1を選択します。
④端点2を選択します。
⑤描く位置を指定します。 |
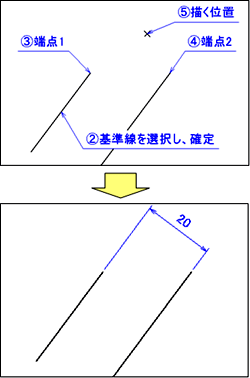
|
■ Ver5.03以降、寸法線を描く時、寸法補助線の交点を認識しなくなった。 |
|
■バルーンの大きさ(直径)を変更したい。 |
|
■仕上記号、溶接記号を引出線を付けてを描きたい。 |
|
■寸法補助線を斜めに作図する方法は? |
|
|
|
【作図手順】
①[寸法線]-[長さ]-[直列]を選択します。
②[端点1]-[端点2]を指定します。
③キードードから角度を入力し、Enterします。
④寸法線を作図する位置を指定します。⇒寸法線が作図されます。 |
|
■寸法記入時に「φ」や「( )」を付ける方法は? |
|
■既に記入している寸法に対して、「φ」や「( )」を付加する方法は? |
|
|
|
■ 記入した文字を矩形で囲んだり、下線を引いたり、簡単に修飾するには? |
|
■ 指定した複数の文字列を、一括してきれいに揃えるには? |
|
|
■文字列の先頭、または末尾を揃える。 |
|
■文字列を、上下方向に均等に揃える。
【間隔指定の場合】
|
■ 縦書き文字を描きたい |
①[寸法]-[定型]コマンドを選択し、「描画文字列」の欄に文字を入力し、「OK」をクリックします。
②ダイアログから[縦書2]をクリックすると、縦書きに描画されます。
|
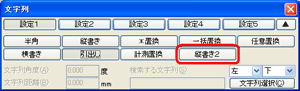
|
■ [文字]-[記号](「記号付き文字」)で、文字属性(文字高さ・幅等)を変更したが、変更内容が反映されない。 |
|
■突然、文字が、□(四角)の表示になった。 |
|
■FXⅡにて、中国語を入力する方法(Ver6以降) |
|


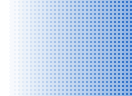



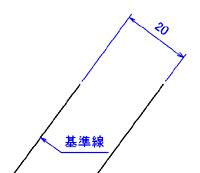
![[ユーザープロパティ設定]-[全般2]-[長さ寸法作図時、寸法端点も認識]](../img-fx2/faq/dim_09_001.gif)
![[設定]-[要素]-[寸法]-[バルーン半径]](../img-fx2/faq/dim_12_001.gif)
![[設定]-[要素]-[寸法]-[バルーン半径]](../img-fx2/faq/dim_13_001.gif)
![[設定]-[要素]-[寸法]-[バルーン半径]](../img-fx2/faq/dim_13_002.gif)
![[寸法]-[長さ]-[直列]](../img-fx2/faq/dim_14_001.gif)
![[端点1]-[端点2]を指定](../img-fx2/faq/dim_14_002.gif)

![[寸法]-[長さ]-[直列]](../img-fx2/faq/dim_15_001.gif)
![[寸法]-[長さ]-[直列]](../img-fx2/faq/dim_15_002.gif)
![[寸法]-[長さ]-[直列]](../img-fx2/faq/dim_15_003.gif)
![[寸法]-[長さ]-[直列]](../img-fx2/faq/dim_15_004.gif)
![[寸法]-[長さ]-[直列]](../img-fx2/faq/dim_16_001.gif)
![[寸法]-[長さ]-[直列]](../img-fx2/faq/dim_16_002.gif)
![[寸法]-[長さ]-[直列]](../img-fx2/faq/dim_16_003.gif)
![[寸法]-[長さ]-[直列]](../img-fx2/faq/dim_16_004.gif)
![[寸法]-[長さ]-[直列]](../img-fx2/faq/dim_16_005.gif)











![[文字]-[記号]-[属性]](../img-fx2/faq/dim_10_001.gif)