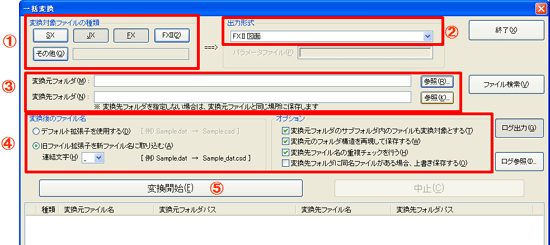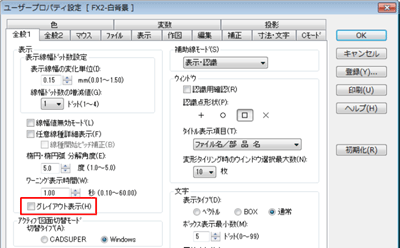CADSUPER FXⅡ FAQ 【変換編】
CADSUPER FXⅡで良くあるお問い合わせ
サポートセンタに良くあるお問い合わせを整理して掲載致します。
作図編|編集編|
寸法・文字編|設定編|
レイヤ編|出力編|変換編|
その他機能編|トラブル対処編
■ 変換編(DXF・DWG → FXⅡ)INDEX |
■ 変換編(FXⅡ → DXF・DWG)INDEX |
■ DXF/DWG→FXⅡ変換で、背景色が「黒」の場合、黒い線が見えない。 |
|
開くのダイアログのパラメータファイルを ‘FX2DWG(背景黒).PRM’に変更します。
|

|
■ DXF/DWG→FXⅡ変換で、自社で使用している線や色がない。 |
|
① 開くのダイアログのパラメータファイルを指定した後、編集のボタンを押します。
② パラメータファイル設定のダイアログにあるテンプレートを自社の図面テンプレートに
変更します。
|
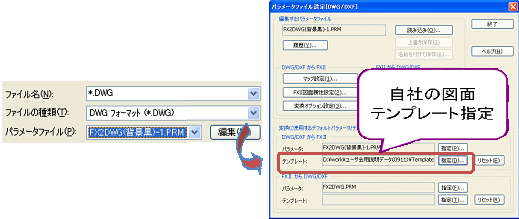
|
■ DXF/DWG→FXⅡ変換で、中心線(一点鎖線)が破線に変換される。 |
-
[パラメータファイル設定]にある‘マップ設定’の設定を変更します。
① 開くのダイアログのパラメータファイルを指定した後、編集のボタンを押します。
② パラメータファイル設定のダイアログにある’マップ設定’のボタンを押します。
③ 線種を選びCENTER(中心線)の設定を変更します。
|
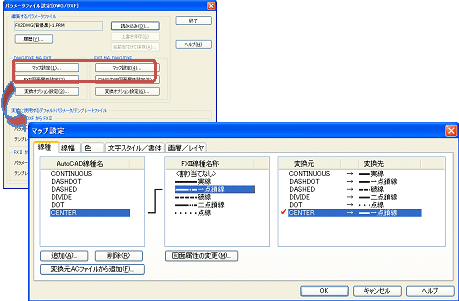
|
■ DXF/DWG→FXⅡ変換で、FXのように線種に対して線幅を設定し変換したい。 |
-
[パラメータファイル設定]にある‘変換オプション設定’の設定を変更します。
① 開くのダイアログのパラメータファイルを指定した後、編集のボタンを押します。
② パラメータファイル設定のダイアログにある‘変換オフション設定’のボタンを押します。
③ ‘モード設定’のタブ内にある線幅の割当を設定します。
|
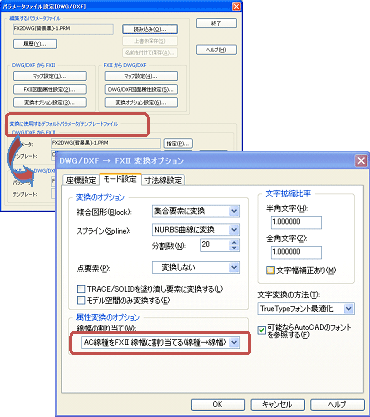
|
■ DWG(DXF)データを読込むと、一点鎖線が点線で変換される。
一点鎖線で変換するには?
|
■ DWG/DXFファイルを、エクスプローラからダブルクリックして、FXⅡで開くようにしたい。 |
-
拡張子[DWG/DXF]の関連するプログラムを、FXⅡに関連付けます。
関連付けの方法は、下記のとおり。
|
|
【WindowsXPの場合】
①エクスプローラを起動し、「ツール」メニューから「フォルダオプション」を選択します。
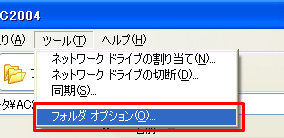
②「ファイルの種類」のタブを選択します。
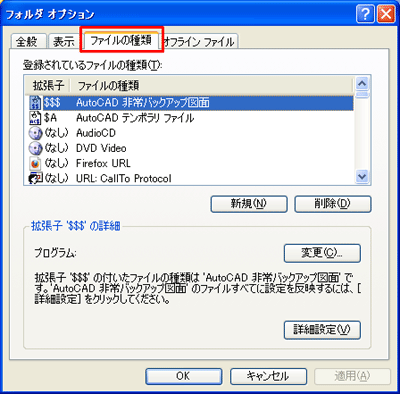
③ 拡張子「DWG」または「DXF」を選択し、「変更」ボタンをクリックします。
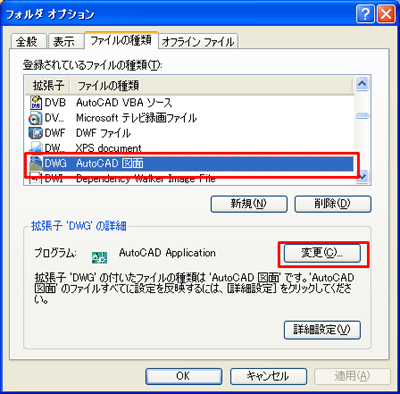
④「プログラム」の一覧より、「FXⅡ Drawing」を選択する、または「参照」ボタンをクリックして、FXⅡのプログラムファイルを選択します。
【FXⅡのプログラムファイル】
(標準インストール先)C:\Program Files\Andor\CADSUPER FX2\Drawing\FX2.exe
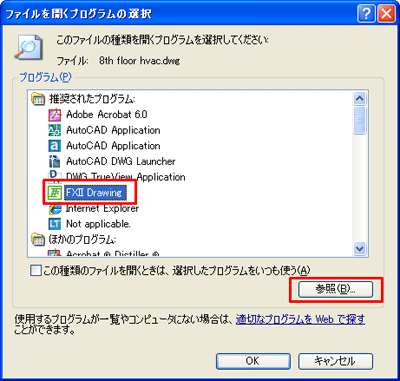
⑤ 「この種類のファイルを開くときは、選択したプログラムをいつも使う」にチェックを入れます。

⑥ 「OK」ボタンをクリックします。
|
|
【Windows7の場合】
①スタートメニューから「コントロールパネル」をクリックします。
②「プログラム」をクリックします。
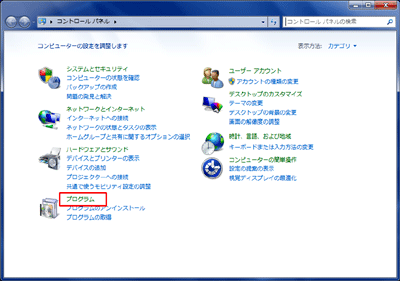
③ 画面が切り替わったら、「あるファイルの種類を特定のプログラムでオープン」をクリックします。
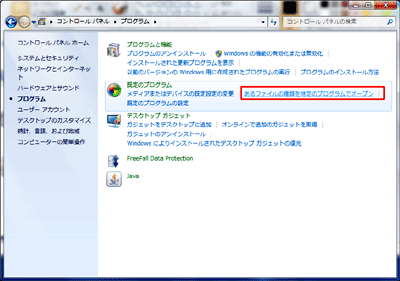
④ 少し待つと、関連付けを設定する画面が開きます。
拡張子を選択して、「プログラムの変更」ボタンをクリックします。
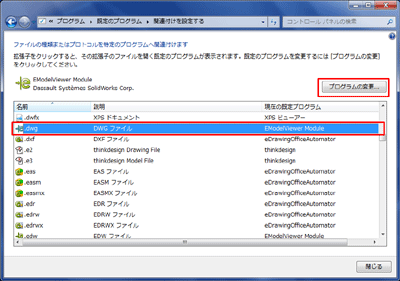
⑤「参照」ボタンをクリックして、FXⅡプログラムファイルを指定します。
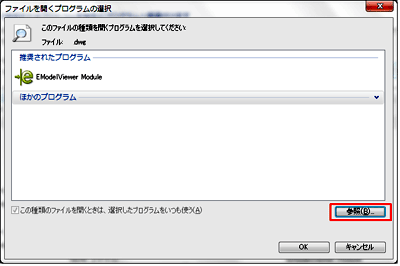
|
■ DWG/DXFファイルを読み込むと、用紙サイズが「任意」になってしまう。A4、A3等の規格サイズで読み込む方法は? |
-
パラメータファイル設定の[変換オプション設定]-[座標設定]-[領域長設定]にて、【図面情報】を設定することにより、解決する場合があります。
【図面情報】の場合、DWG/DXFファイルのヘッダ(HEADER)セクションにある図面範囲から領域長を設定します。
この図面範囲のサイズが、A4、A3等の図面サイズと同等であれば、規格サイズの用紙サイズとなります。
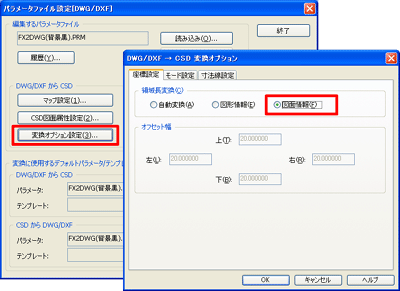
【自動変換】
DWG/DXFデータのすべての要素から座標の最大・最小値を求め、全要素が納まる領域長として変換します。
【図形情報】
DWG/DXFデータのヘッダ(HEADER)セクションにある図形範囲から領域長を求めて変換します。
|
■ AutoCADのレイアウト(ペーパー)空間にある図形を変換したい。 |
-
パラメータファイル設定の[変換オプション設定]-[座標設定]のタブを選択します。
「レイアウト変換方法」から「アクティブなレイアウトを自動変換」を選択します。


|
■ 中国語や韓国語の文字を含んだデータを変換するには。 |
-
パラメータファイル設定の[変換オプション設定]-[モード設定]を選択します。
「文字変換の方法」で「マルチテキスト要素に変換」を選択します。


|
■ FXⅡ→DXF/DWG変換で、エラーが出た。変換ログの見方。 |
-
FXⅡ→DXF/DWG変換でエラーが出たときのエラーログの見方。
① 変換エラー表示(ダイアログ)が表示されますので、‘はい’のボタンを押します。
② ツリーのError( )をクリックして内容を見ます。
※ 線種名やレイヤ名称、文字スタイル名などに、下記の文字を使用している場合に
ワーニングが表示されます
◆半角カタカナ ◆-(ハイフン)
◆_(アンダースコア) ◆$(ドル記号)
以外の半角記号文字
|
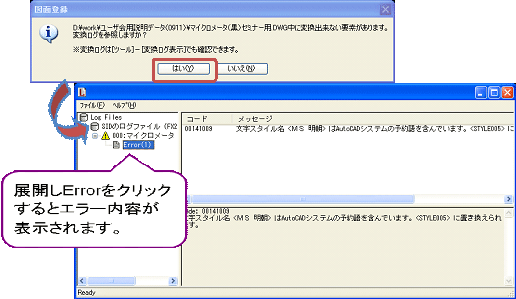
|
■ FXⅡ→DXF/DWG変換して先方に図面を渡すと縮尺がかかっている。原寸で渡したい。 |
|
[座標設定]の‘レイヤ縮尺で座標補正’チェックを外します。
|
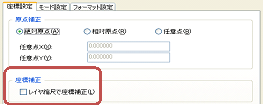
|
■ FXⅡ→DXF/DWG変換で、相手のCADに合わせて出力バーションを指定したい。 |
|
[フォーマット設定]の‘出力バーション’を指定します。
|
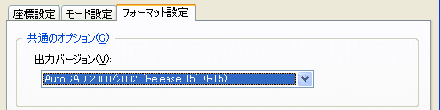
|
■ 複数枚のFXⅡ図面を、できるだけ簡単に、一括でDXF/DWGに変換するには? |
■ FXⅡで異なる縮尺レイヤを持つデータを、DWG/DXFに変換する場合、見た目と実寸値の両方を両立した変換をするには? |
■ JX図面や、FX図面等を、一括でFXⅡ図面に変換するには? |
-
[ツール]-[一括変換]を選択します。
![[ツール]-[一括変換]](../img-fx2/faq/cnv3_01_001.gif)
|
|
【変換手順】
① 変換対象となるデータの種類を選択します。
② 「出力形式」を選択します。(FXⅡ図面を選択)
③ 「変換元フォルダ」(変換対象ファイルの保存場所)、及び「変換先フォルダ」(FXⅡ図面保存場所)を指定します。
④ 「変換後のファイル名」及び、変換時の「オプション」について、必要な項目にチェックを入れます。
⑤ 「変換開始」をクリックすると、変換が開始します。
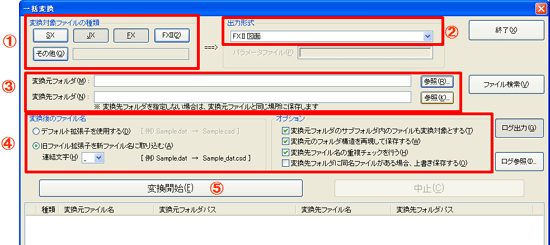
|
-
JX図面 ⇒ FXⅡ図面変換以外に、下記の変換も可能です。
- EASY DRAW、SX、FXデータを、FXⅡ図面データに一括変換。
- 部品データ(拡張子:SBL、SYM、FXS)を、FXⅡ部品データ(拡張子:CSP)に一括変換。
- FXⅡ図面データを、下位バージョン(FXⅡVer1~4)に一括変換。
- FXⅡ図面データを、他形式(DWG/DXF等)に一括変換。
|
■ 旧FX、JXのデータをFXⅡに読み込んだ時に、図面の要素の一部がグレー表示になる。(Ver7以降で現象が発生。)対処方法は? |
-
Ver7以降、FX・JX 図面読込の高速化の為、カレントレイヤセットの表示方法が、従来の『用紙』から、『一番上のレイヤセット』に変更となっています。
このため、グレイアウト機能が『オン』になっている場合、カレントレイヤセット以外のレイヤがグレイアウトされます。
このような場合、以下のいづれかの方法にて対処することができます。
|
|
① カレントレイヤセットを『用紙』に切り替える。
② グレイアウト機能を『オフ』に設定する。
|
|
【カレントレイヤセットの『用紙』切替方法】

|
|
【グレイアウト機能を『オフ』に設定する方法】
-
「設定」-「ユーザープロパティ設定」を選択します。
-
「全般1」タブ内、「グレイアウト表示」のチエックを外します。
-
「登録」ボタンをクリックし、設定を上書き保存し、ユーザープロパテイ設定画面を終了します。
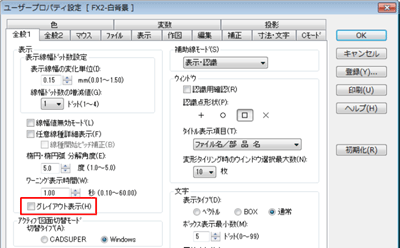
|

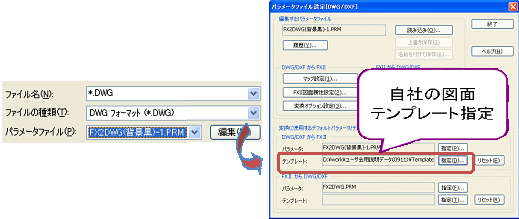
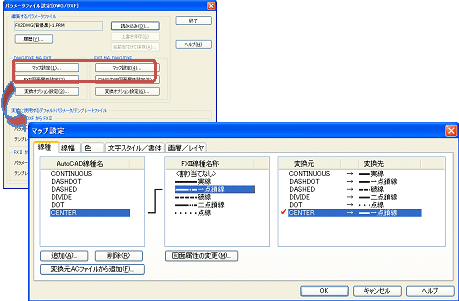
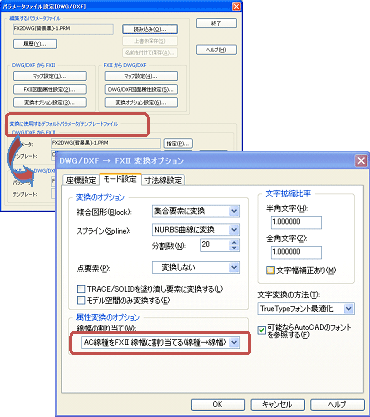
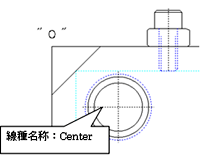
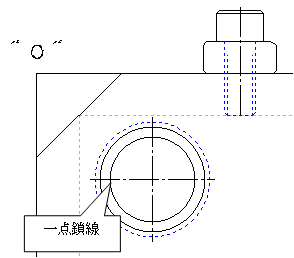
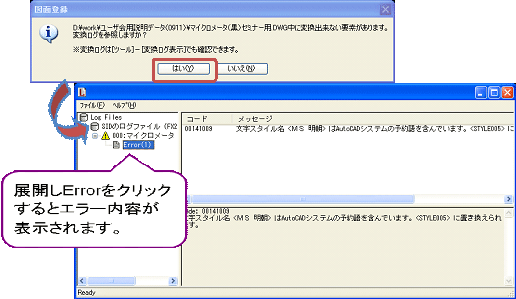
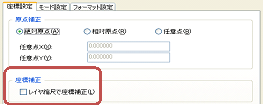
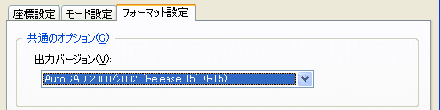


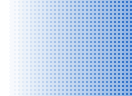

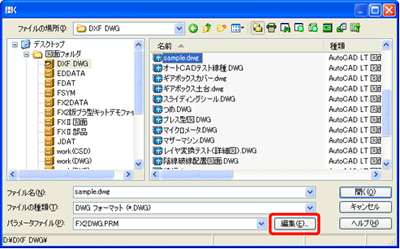
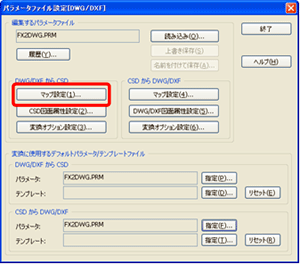

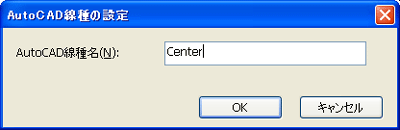
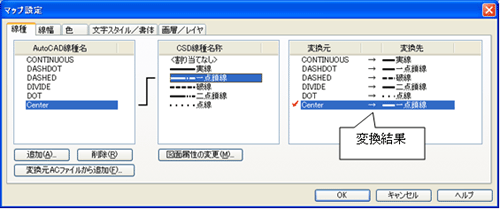
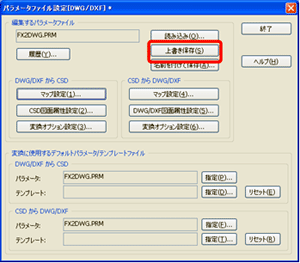
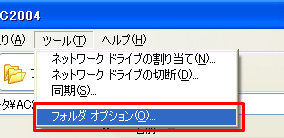
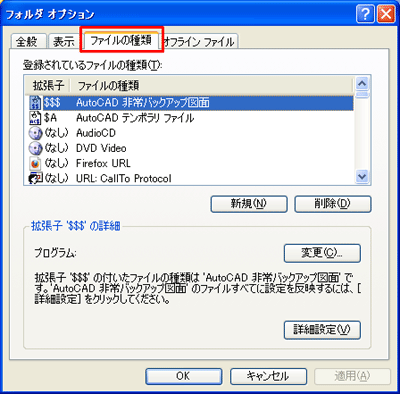
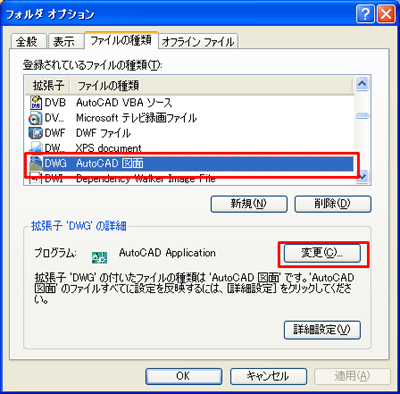
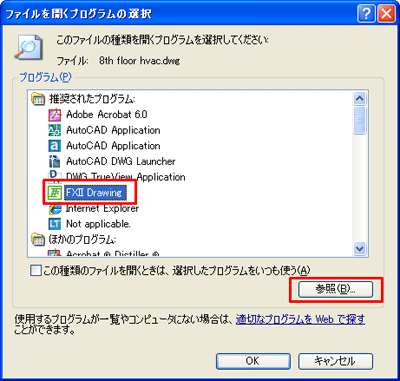
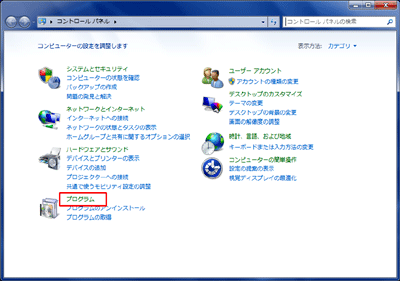
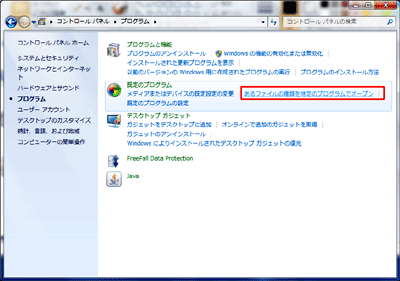
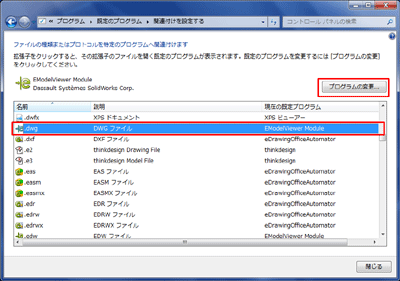
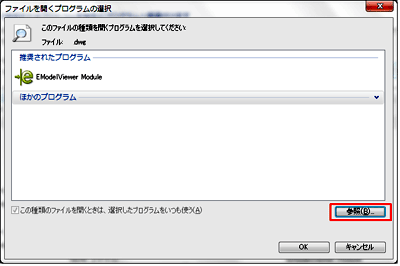
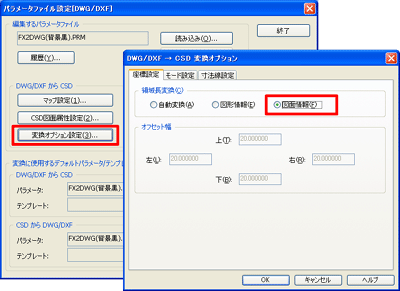




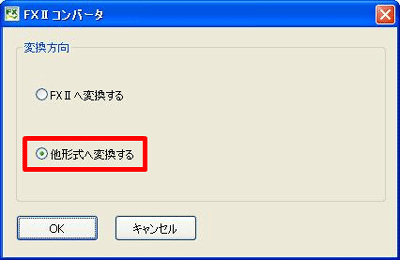


![設定変更[DWG/DXF]](../img-fx2/faq/cnv2_04_004.gif)
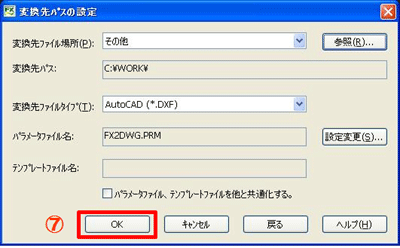

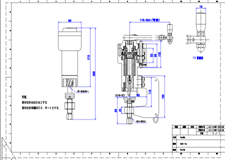
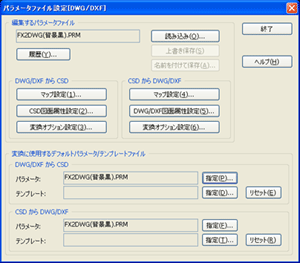
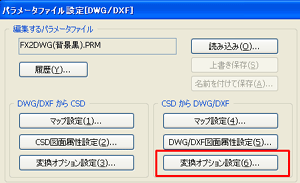

![[ツール]-[一括変換]](../img-fx2/faq/cnv3_01_001.gif)