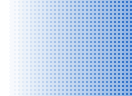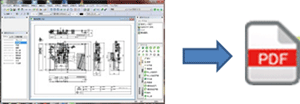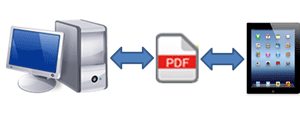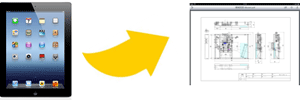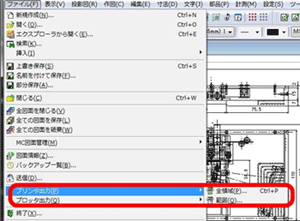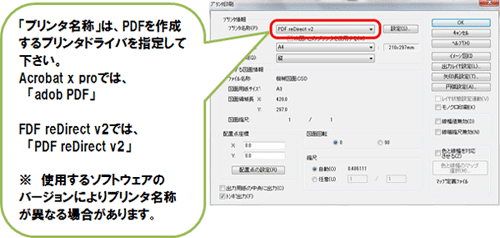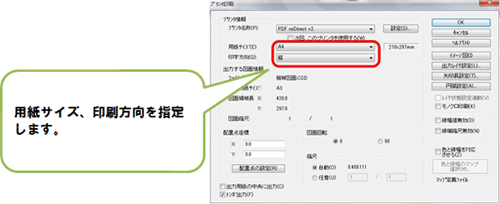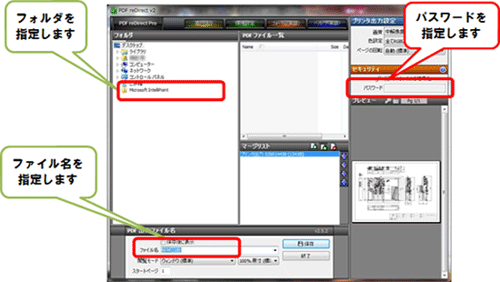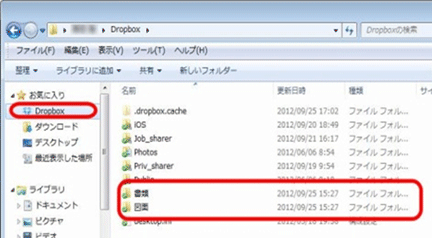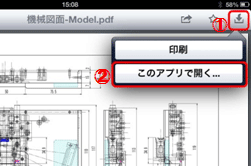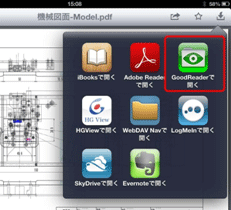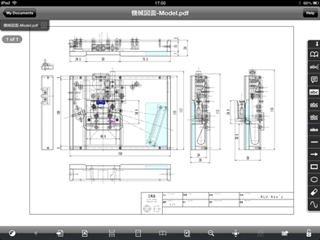倂倕倐僀儞僼僅儊乕僔儑儞
丂亂iPad妶梡曽朄偵偮偄偰亃亅婇嬈偲偟偰偳偺傛偆偵棙梡偡傞偐丠亅
仭 戞俇夞丂丂iPad妶梡帠椺乮侾乯乣奜弌愭偱恾柺傪棙梡偡傞乣丂丂丂亙2012擭09寧28擔崋亜 |
|
|
|
仭仭仭丂奜弌愭偱恾柺傪棙梡偡傞堊偺庤弴丂仭仭仭 |
|
乮侾乯僷僜僐儞偵PDF曄姺僣乕儖傪僀儞僗僩乕儖偡傞丅 |
|
乮俀乯CAD恾柺僨乕僞傪PDF僨乕僞偵曄姺偡傞丅 |
|
乮俁乯PDF偵曄姺偟偨恾柺僨乕僞傪僷僜僐儞偲iPad偱嫟桳偡傞丅 |
|
乮係乯iPad偱PDF偵曄姺偟偨恾柺傪尒傞丅 |
|
CAD偺僨乕僞傪iPad偱尒傞偨傔偵偼丄iPad梡CAD僣乕儖偑昁梫偲側傝傑偡偑丄崱夞偛徯夘偡傞曽朄偼丄CAD偺僨乕僞傪PDF僨乕僞偵曄姺偟偰丄曄姺偟偨PDF僨乕僞傪iPad偱尒傞曽朄傪偛徯夘偟傑偡丅 |
|
乮侾乯僷僜僐儞偵PDF曄姺僣乕儖傪僀儞僗僩乕儖偡傞丅 |
|
|
|
乮俀乯CAD恾柺僨乕僞傪PDF僨乕僞偵曄姺偡傞丅 |
|
|
|
乮俁乯PDF偵曄姺偟偨恾柺僨乕僞傪僷僜僐儞偲iPad偱嫟桳偡傞丅 |
|
Dropbox偺傾僇僂儞僩偼丄摨偠傾僇僂儞僩傪愝掕偟偰壓偝偄丅
椺偲偟偰丄彂椶僼僅儖僟偲恾柺僼僅儖僟傪嶌惉偟偰偄傑偡丅 |
|
乮係乯iPad偱PDF偵曄姺偟偨恾柺傪尒傞丅 |
|
亂儚儞億僀儞僩丒傾僪僶僀僗亃
恾柺偩偗偱側偔丄帒椏傪PDF僨乕僞偵偟偰Dropbox偺僼僅儖僟傊曐懚偡傟偽丄恾柺偲摨偠傛偆偵iPad偱尒傞偙偲偑弌棃傑偡丅 |