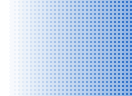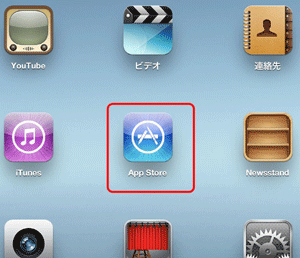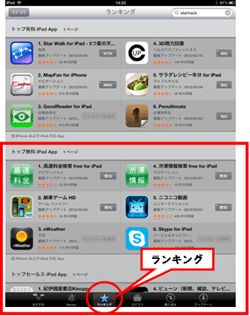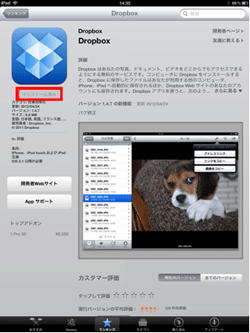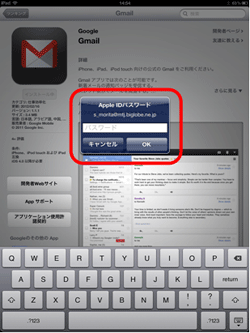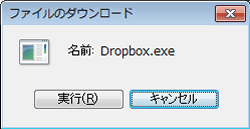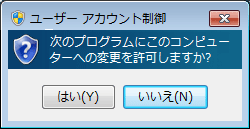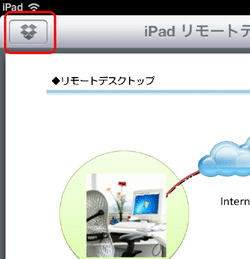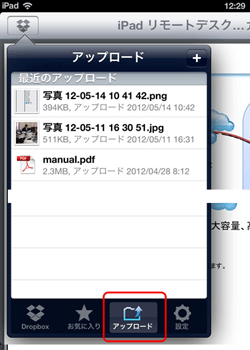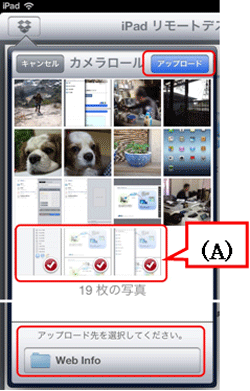倂倕倐僀儞僼僅儊乕僔儑儞
丂亂iPad妶梡曽朄偵偮偄偰亃亅婇嬈偲偟偰偳偺傛偆偵棙梡偡傞偐丠亅
仭 戞俀夞丂丂iPad偺曋棙側婡擻丂-嶰庬偺恄婍-丂丂丂亙2012擭05寧29擔崋亜 |
|
偝偰丄iPad傪峸擖偟偨傜丄傑偢嵟弶偵専摙偡傋偒偼丄iPad偱棙梡偡傞傾僾儕働亅僔儑儞偵側傞偱偟傚偆丅
崱夞傛傝丄iPad傪曋棙偵妶梡偡傞堊偵丄傛偔棙梡偝傟偰偄傞乽嶰庬偺恄婍乿偲屇偽傟傞傾僾儕働乕僔儑儞偵偮偄偰偛徯夘偄偨偟傑偡丅
|
乮侾乯偍姪傔偺傾僾儕働乕僔儑儞
昗弨婡擻埲奜偱丄iPad偱傛偔棙梡偝傟偰偄傞乽嶰庬偺恄婍乿偲屇偽傟傞傾僾儕働乕僔儑儞偼壓婰偺捠傝偱偡丅
嘆乽Dropbox乮僪儘僢僾儃僢僋僗乯乿
嘇乽GoodReader乮僌僢僪儕乕僟乕乯乿
嘊乽Evernote乮僄僶乕僲乕僩乯乿
仸丂Dropbox丄Evernote偼丄梕検惂尷偑偁傝傑偡偑柍椏偱巊梡偱偒傑偡丅
仸丂GoodReader偼丄桳彏偱偡丅乮\450墌丂2012擭5寧尰嵼乯
|
乮俀乯iPad偵傾僾儕働乕僔儑儞傪僀儞僗僩乕儖偡傞偵偼
傑偢丄iPad偵傾僾儕働乕僔儑儞傪僀儞僗僩乕儖庤弴偵偮偄偰丄偛徯夘偟傑偡丅
傾僾儕働乕僔儑儞傪僀儞僗僩乕儖偡傞偵偼丄昗弨偵僀儞僗僩乕儖偝傟偰偄傞'App store'傪巊梡偟傑偡丅
|
|
嘆'App store'傪僞僢僾偟傑偡丅
丂乮僞僢僾丗夋柺傪寉偔扏偔乮偮偮偔乯摦嶌乯
|
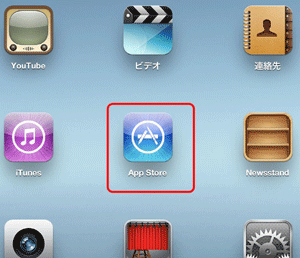
|
|
嘇'App store'偺壓懁偵偁傞儔儞僉儞僌乮仚儅乕僋乯傪僞僢僾偡傞偲傛偔巊傢傟傞傾僾儕働乕僔儑儞偑昞帵偝傟傑偡丅
丒忋偺抜偼丄桳椏傾僾儕働乕僔儑儞丄壓偺抜乮愒榞乯偼丄柍椏傾僾儕働乕僔儑儞偱偡丅
丒塃忋偺専嶕偵僉乕儚乕僪傪擖傟偰傾僾儕働乕僔儑儞傪専嶕偡傞偙偲傕偱偒傑偡丅
丒傾僾儕働僔儑儞堦棗偺晹暘傪悈暯偵僪儔僢僌偡傞偲悈暯僗僋儘乕儖偟傑偡丅
|
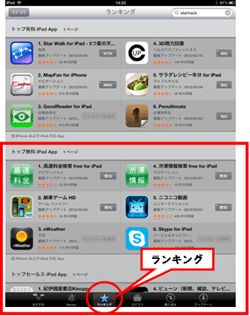
|
|
嘊僀儞僗僩乕儖偡傞傾僾儕働乕僔儑儞傪僞僢僾偡傞偲傾僾儕働乕僔儑儞僀儞僗僩乕儖夋柺偲側傝傑偡丅
嵍忋乮愒偄嬮宍乯偺乽柍椏乿傑偨偼丄乽亸俁侽侽乿乮悢帤偼壙奿傪昞偟偰偄傑偡乯偺儃僞儞傪僞僢僾偡傞偲乽APP傪僀儞僗僩乕儖乿偺儃僞儞偵傝傑偡偺偱丄僀儞僗僩乕儖偡傞応崌偼丄偝傜偵儃僞儞傪僞僢僾偟傑偡丅
仸 僀儞僗僩乕儖偝傟偰偄傞偲乽僀儞僗僩乕儖嵪傒乿偺儃僞儞昞帵偲側傝傑偡丅
|
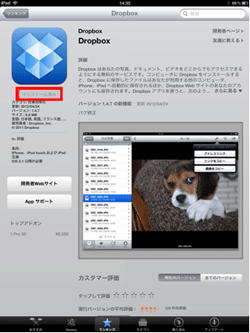
|
|
嘋乽Apple ID僷僗儚乕僪乿傪擖椡偡傞偲僀儞僗僩乕儖偟傑偡丅
|
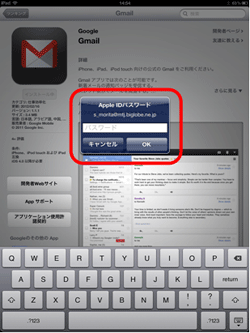
|
乮俁乯Dropbox乮僪儘僢僾儃僢僋僗乯 偲偼
|
|

|
仭Dropbox 偲偼丄僆儞儔僀儞僗僩儗乕僕僒乕價僗偺堦偮
僷僜僐儞偵偁傞帒椏傪傢偞傢偞報嶞偟偰巻偱尒偣傞傛傝丄iPad偱尒偨偄偲偄偆偙偲偑偁傞偲巚偄傑偡丅
偦偺応崌丄晛捠側傜僷僜僐儞偺僨乕僞傪丄iPad偵堏偟偰丒丒丒偲峫偊傞偲偙傠偱偡偑丄Dropbox傪棙梡偡傞偲丄僷僜僐儞偵偁傞帒椏傪iPad偵擖傟傞偲偄偆偙偲傪堄幆偣偢偵丄iPad偱帒椏傪尒傞偙偲偑偱偒傑偡丅
Dropbox 偲偼丄WEB忋偵帺暘愱梡偺僴乕僪僨傿僗僋傪帩偮偙偲偺偱偒傞僆儞儔僀儞僗僩儗乕僕僒乕價僗偺堦偮偱偡丅
仭WEB忋偱儘僌僀儞晄梫
扐偟丄捠忢偺僆儞儔僀儞僗僩儗乕僕僒乕價僗偲堘偄丄Dropbox偼偦偺搒搙丄WEB忋偱儘僌僀儞偡傞昁梫偼偁傝傑偣傫丅
愱梡偺僼僅儖僟偵僼傽僀儖傪僪儔僢僌偡傞偩偗偱帺摦偱WEB忋偵傾僢僾儘乕僪偟偰偔傟傑偡丅
偟偨偑偭偰丄僷僜僐儞偱嶌惉偟偨僨乕僞傪偙偺愱梡僼僅儖僟偵曐懚偡傞偩偗偱丄iPad偱嶲徠偡傞偙偲偑偱偒傑偡偺偱僨乕僞傪揮憲偡傞丄堏偡偲偄偆偙偲傪峫偊傞昁梫偑偁傝傑偣傫丅
仭僶僢僋傾僢僾僣乕儖
傑偨丄傾僢僾儘乕僪偝傟偨僨乕僞傪丄懠偺僷僜僐儞偱嶲徠偡傞偲丄帺摦偱峏怴屻偺僼傽僀儖偑僟僂儞儘乕僪偝傟傞堊丄暋悢偺僷僜僐儞娫偱丄摨婜偑帺摦偱峴傢傟傑偡丅
峏偵丄僨乕僞偼WEB忋偵曐懚偝傟傞堊丄枩偑堦僷僜僐儞偑夡傟偨応崌偱傕埨怱偱偡丅
偟偨偑偭偰僶僢僋傾僢僾僣乕儖偲偟偰傕棙梡偡傞偙偲偑偱偒傑偡丅
|
乮係乯Dropbox乮僪儘僢僾儃僢僋僗乯偺僀儞僗僩乕儖
|
|
仭iPad傊偺僀儞僗僩乕儖
-
忋婰乽乮2乯iPad偵傾僾儕働乕僔儑儞傪僀儞僗僩乕儖偡傞偵偼乿傪嶲徠偟偰丄僀儞僗僩乕儖偟傑偡丅
|
|
仭僷僜僐儞懁傊偺僀儞僗僩乕儖
-
iPad偲僨乕僞嫟桳偝偣偨偄僷僜僐儞偵Dropbox傪僀儞僗僩乕儖偟傑偡丅
亂僟僂儞儘乕僪僒僀僩亃(2012擭5寧尰嵼)丂https://www.dropbox.com/downloading
-
忋婰僟僂儞儘乕僪僒僀僩偐傜僾儘僌儔儉傪僟僂儞儘乕僪偟傑偡丅
乽Dropbox x.x.x.exe傪奐偔(x偼丄悢帤傪昞偟傑偡丅)乿偺僟僀傾儘僌偑昞帵偝傟傑偡偺偱乽僼傽僀儖曐懚乿偺儃僞儞傪墴偟偰僾儘僌儔儉傪僟僂儞儘乕僪偟傑偡丅
-
奐偄偨儁乕僕偵僙僢僩傾僢僾曽朄偺愢柧偑婰嵹偝傟偰偄傑偡丅乮2012擭5寧尰嵼乯
-
僟僂儞儘乕僪偝傟偨僾儘僌儔儉傪婲摦偟丄乽幚峴乿偱僀儞僗僩乕儖傪奐巒偟傑偡丅
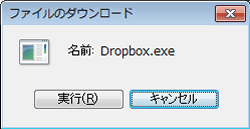
-
壓婰儊僢僙乕僕偑昞帵偝傟偨傜丄乽偼偄乿傪僋儕僢僋偟傑偡丅
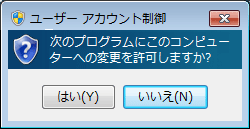
-
乽Install乿傪僋儕僢僋偟偰巜帵偵廬偭偰僀儞僗僩乕儖傪懕峴偟傑偡丅

-
僀儞僗僩乕儖屻丄Dropbox偺儐乕僓搊榐傪峴偄傑偡丅
-
儐乕僓搊榐偵偼丄壓婰偺忣曬偑昁梫偲側傝傑偡丅
丂丂乽儐乕僓ID乿偲偟偰儊乕儖傾僪儗僗
丂丂乽僷僗儚乕僪乿
丂丂仸 儐乕僓ID偲僷僗儚乕僪偼丄僷僜僐儞丄iPad偲傕偵摨偠傕偺傪巊梡偟傑偡丅
仸丂Dropbox偼丄棙梡偱偒傞梕検偺巜掕偑偱偒傑偡丅
丂丂2Gbyte 傑偱 (柍椏)丂/丂50Gbyte傑偱乮桳彏乯丂/100Gbyte傑偱乮桳彏乯
|
乮俆乯Dropbox乮僪儘僢僾儃僢僋僗乯偺棙梡曽朄
|
|
僷僜僐儞偵Dropbox傪僀儞僗僩乕儖偡傞偲壓婰偺僼僅儖僟偑嶌惉偝傟偰偄傑偡丅
丂丂丂亀儅僀僪僉儏儊儞僩\Dropbox\亁

-
Dropbox偺僼僅儖僟偺拞偑丄iPad偲嫟桳乮摨偠傛偆偵尒傞偙偲偑偱偒傞乯偵側傝傑偡丅
-
昗弨偱丄Dropbox偺僼僅儖僟偺拞偵僒僽僼僅儖僟偲偟偰亀Photos亁丄亀Public亁丄亀share亁偑嶌惉偝傟偰偄傑偡丅
|
|
仭僨乕僞偺嫟桳曽朄
-
僷僜僐儞偺僨乕僞傪iPad偱嶲徠偡傞偵偼丄Windows偺僄僋僗僾儘乕儔偱丄嶲徠偟偨偄僼傽僀儖傪忋婰亀\Dropbox亁偺僼僅儖僟偵曐懚偡傞偩偗偱偡丅
-
亀photos亁僼僅儖僟偺拞偵丄僨僕僇儊偐傜庢傝崬傫偩幨恀傪擖傟傞偲丄iPad偐傜摨偠幨恀傪尒傞偙偲偑偱偒傑偡丅
-
傑偨丄iPad偱嶣塭偟偨幨恀傪Dropbox偺亀photos亁偺拞偵曐懚偡傞偲丄僷僜僐儞偺亀儅僀僪僉儏儊儞僩\Dropbox\photos亁偺拞偵iPad偱嶣塭偟偨幨恀偑曐懚偝傟傑偡丅
-
彯丄堦搙亀\Dropbox亁偵曐懚偟偨僼傽僀儖偵捛壛丒廋惓傪壛偊傟偽丄帺摦揑偵摨婜偑偲傜傟傞偙偲偵側傝傑偡丅
|
|
仭iPad偱嶣塭偟偨幨恀傪Dropbox傊曐懚偡傞偵偼
|
|
|
|
|
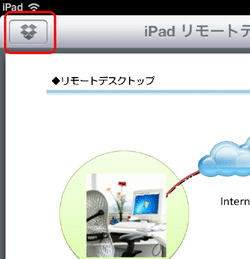
|
-
乽傾僢僾儘乕僪乿偺傾僀僐儞乮壓偺愒偄嬮宍乯傪僞僢僾偟傑偡丅
|
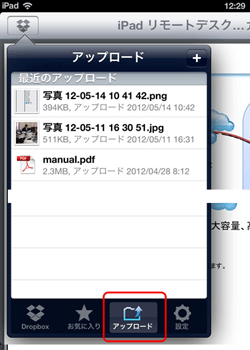
|
-
曐懚偡傞幨恀傪巜掕乮僞僢僾乯偟傑偡丅
(A)偺晹暘偱曐懚偡傞僼僅儖僟傪巜掕偡傞偙偲偑偱偒傑偡丅
幨恀傪巜掕廔傢傟偽丄傾僢僾儘乕僪愭傪巜掕偟偰傾僢僾儘乕僪偺儃僞儞乮塃忋偺惵偄儃僞儞乯傪僞僢僾偟傑偡丅
|
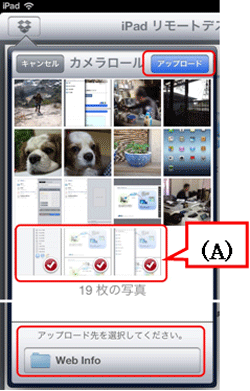
|
師夞偼丄亂GoodReader乮僌僢僪儕乕僟乕乯亃偵偮偄偰偛徯夘偄偨偟傑偡丅
|
Copyright (C) 2009-2010 ABKSS Co.,Ltd., All rights reserved.