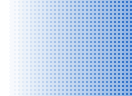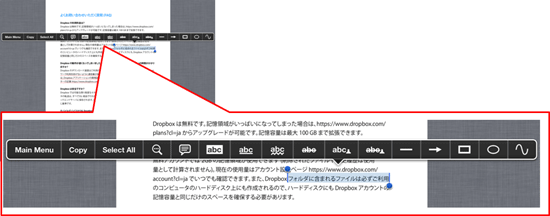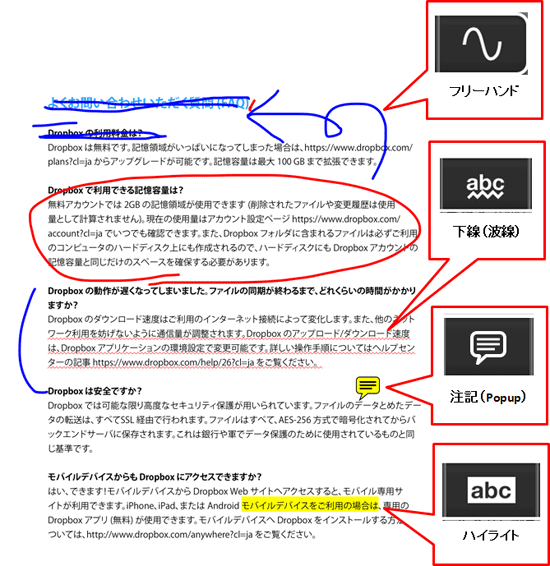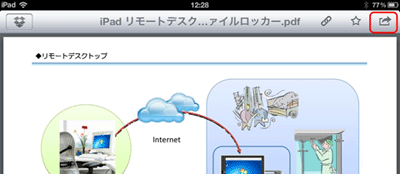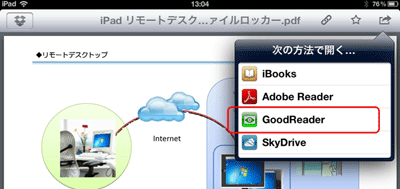倂倕倐僀儞僼僅儊乕僔儑儞
丂亂iPad妶梡曽朄偵偮偄偰亃亅婇嬈偲偟偰偳偺傛偆偵棙梡偡傞偐丠亅
仭 戞俁夞丂丂iPad偺曋棙側婡擻丂-嶰庬偺恄婍-丂丂丂亙2012擭06寧27擔崋亜 |
|
|
|
乮侾乯GoodReader乮僌僢僪儕乕僟乕乯偲偼 |
|
|
|
仭乽GoodReader乿偲偼丄PDF墈棗傾僾儕働乕僔儑儞 |
|
乮俀乯PDF僨乕僞偺拲婰婡擻 |
|
|
GoodReader偼丄PDF僨乕僞偵懳偟偰丄條乆側拲婰傪晅壛偡傞偙偲偑壜擻偱偡丅 |
|
|
仭儊僯儏乕偺昞帵
仭拲婰婡擻偺椺
|
|
|
乮俁乯Dropbox乮僪儘僢僾儃僢僋僗乯撪偺僨乕僞傪丄GoodReader偱墈棗偡傞曽朄 |
|
|
|
|
|
|
乮係乯僨乕僞惍棟曽朄 |
|
|
|
|
仭嶍彍(Delete)丄儕僱乕儉(Rename)丄僐僺乕(Copy)丄堏摦(Move)
|
|
|
仭怴婯僼僅儖僟嶌惉(New Folder)
|
|
|
仭ZIP僼傽僀儖偺埑弅偲夝搥(Zip丄Unzip)
|
|
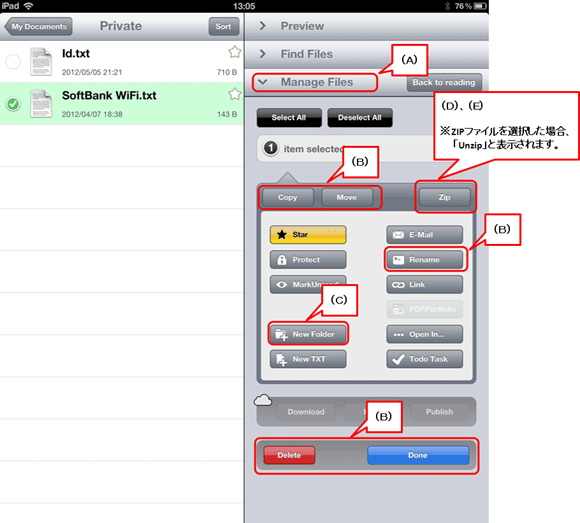 |
|
|
崱夞偼乽GoodReader乿偺堦晹偺婡擻偟偐偛徯夘偱偒傑偣傫偱偟偨偑丄偤傂堦搙偍帋偟偄偨偩偗傟偽偲巚偄傑偡丅 師夞偼丄亂Evernote 乮僄僶乕僲乕僩乯亃偵偮偄偰偛徯夘偄偨偟傑偡丅 |
|