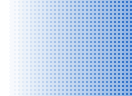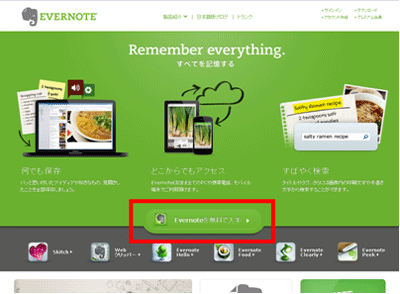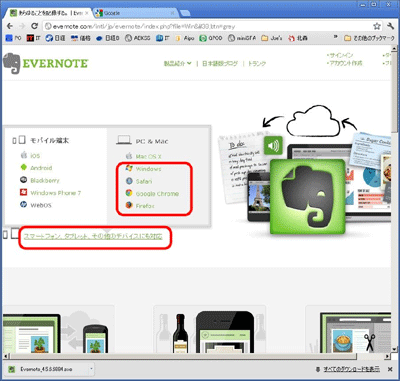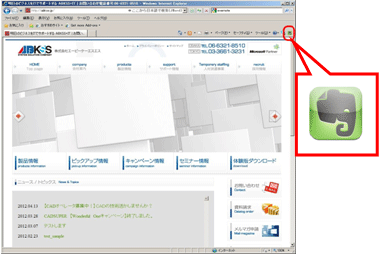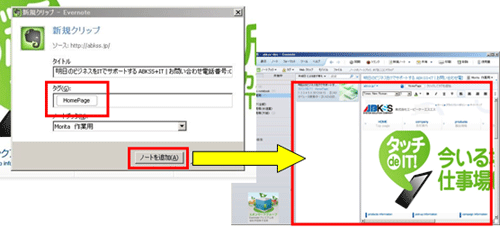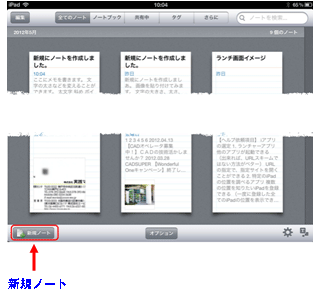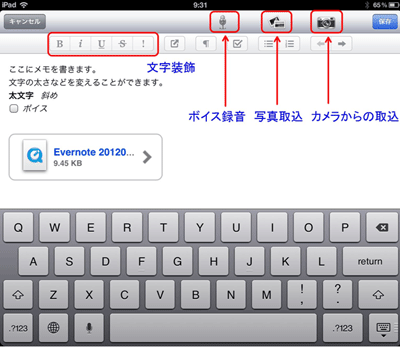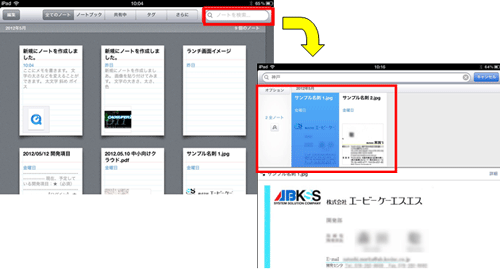Webインフォメーション
【iPad活用方法について】-企業としてどのように利用するか?-
■ 第4回 iPadの便利な機能 -三種の神器- <2012年07月27日号> |
|
さて、今回は、「Evernote(エバーノート)」についてご紹介いたします。
|
(1)Evernote(エバーノート)
|
|

|
■「Evernote」とは、電子版スクラップブック
Evernote は、一言で言うと、さまざまな情報をメモとして取り込み、取り込んだ情報から必要な情報を簡単に取り出すことができる『電子版スクラップブック』です。
Webの世界は、膨大なホームページがありGoogleのような検索エンジンを使って見つけることが当たり前となっています。
同様な感覚で、気になる情報、音声、写真等のさまざまな情報を取り込み、取り込んだ情報から必要な情報を簡単に取り出すことができるのがEvernoteです。
Evernoteは、Dropboxと同じようにパソコン版とiPad版があります。
Evernoteに保存した情報は、パソコン、iPad、携帯端末のいずれからもアクセスでき、同じ情報を共有することができます。
|
(2)Evernote(エバーノート)のインストール
|
|
■パソコン側へのインストール
|
|
■iPadへのインストール
-
「App store」をタップします。
-
ランキングをタップします。
-
無料アプリの部分を水平ドラッグして「Evernote」を探すか、右上にある検索ボックスに「Evernote」を入力して検索します。
-
「Evernote」をインストールします。
|
(2)Evernote(エバーノート)の利用方法
|
|
Evernoteは、豊富な機能をもっていますが、今回はその中の一部をご紹介します。
【用語】
・ノート : Evernoteに保管される情報の最小単位
・ノートブック : ノートを複数収めた入れもの
|
|
■パソコンでWebページをEvernoteにスクラップ
-
図書館に行かなくてもWebで検索して済ませることが日常となりました。
せっかく調べた情報です。「Evernote」に蓄えておくと後で活用できます。
今回は、「Internet Explorer」を使って説明します。
-
スクラップしたいページを開きます。
-
Internet Explorerのツールバーの右側に緑のゾウのマークのボタン(赤い矩形)を押します。
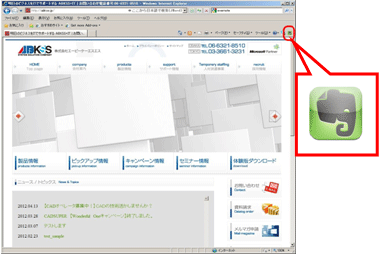
-
登録用ダイアログが表示されますので、後で検索等に利用できるように、「タグ」にキーワードを入力した後、「ノートを追加」のボタンを押して完了です。
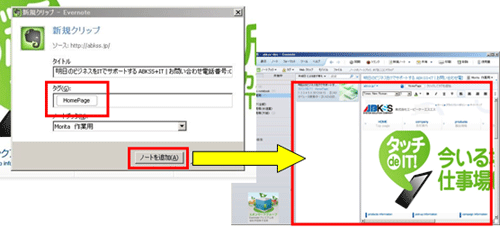
|
|
■スキャナで取り込んだ名刺データ(Jpeg/Tiff形式)を登録
-
エクスプローラから、登録する名刺データをマウスで選択します。
-
マウスの左ボタンを押したまま、Evernote真ん中の部分に移動させてマウスのボタンを放します。(ドラッグ&ドロップ)

-
ノートブックに保存されます。
|
|
■iPadで、Evernoteに新規に情報を登録する。(「ノート」を作成する。)
-
左下にある「新規ノート」のボタン(赤い矩形)をタップします。
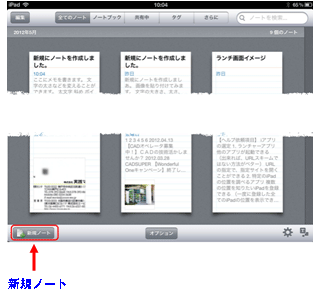
-
「ノート」の作成方法
ボイス録音機能が搭載されていますので、ノートをとりながらボイス録音することができます。
その場で、カメラから写真を撮りノートに貼り付けることもできます。
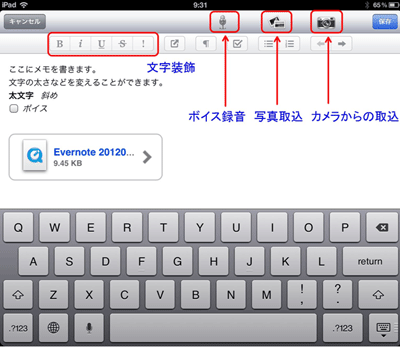
-
無料のEvernoteは、毎月60Mbyteまでの容量のデータを転送(サーバへ送る)することができます。
-
多くの画像データを登録すると容量制限に達してしまいますので画素サイズを小さくするなど、データサイズの圧縮をするなど工夫が必要となります。
-
プレミアム会員は、毎月1024Mbyteまでとなります。
|
|
■「ノート」を検索する
-
右上(赤い矩形)にある検索のボックスに検索キーワードを入れてノートを検索します。
下記のケースでは、2件のノートを見つけています。
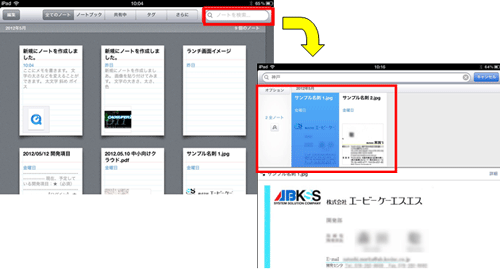
|
|
-
Evernoteは、画像データから文字情報を取り出す機能(OCR機能)を持っています。
-
スキャナで取り込んだ名刺(画像データ)は、サーバ側でOCR処理されて文字検索の対象となります。
-
OCR処理された名刺データは、住所、氏名などで検索することができます。
-
注意点として、OCR処理は、Evernoteのクラウドサーバ側で処理されますので、登録後しばらく時間がかかります。
(変換時間は、サーバの状況により変化すると思います。本原稿作成時で、登録してから5分後に利用することができました。)
-
但し、字体、画像状態により正しく文字認識できないことがあります。
-
検索対象は、Webから取り込みしたデータ、名刺、新聞などのスクラップなどの画像データや、メモとなります。
-
有料のプレミアアカウントになれば、PDFファイルも検索対象となります。
|
今までご紹介してきた「Dropbox」、「GoodReader」、「Everote」には、多くの機能を持っており、その一部の機能しかご紹介できませんでしたが、
是非一度使って頂き、新しいビジネススタイルを体験してみて下さい。
|
Copyright (C) 2009-2010 ABKSS Co.,Ltd., All rights reserved.