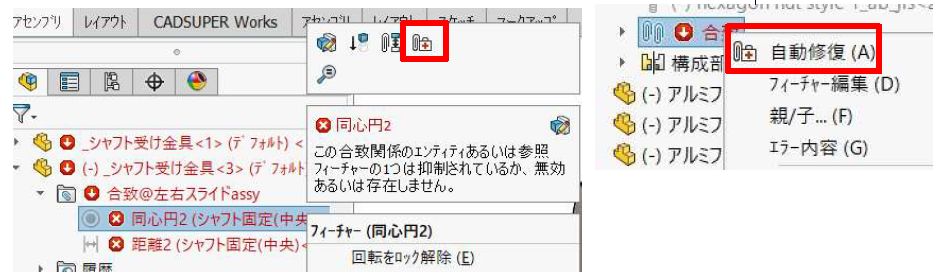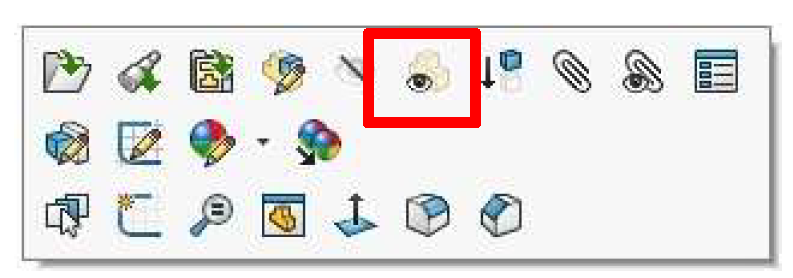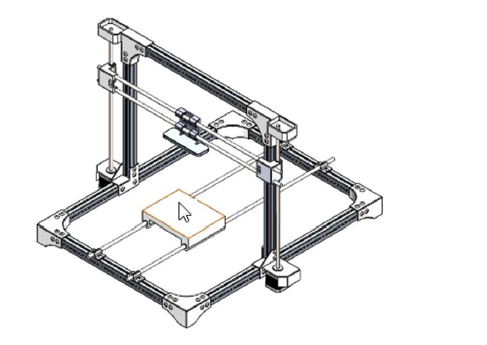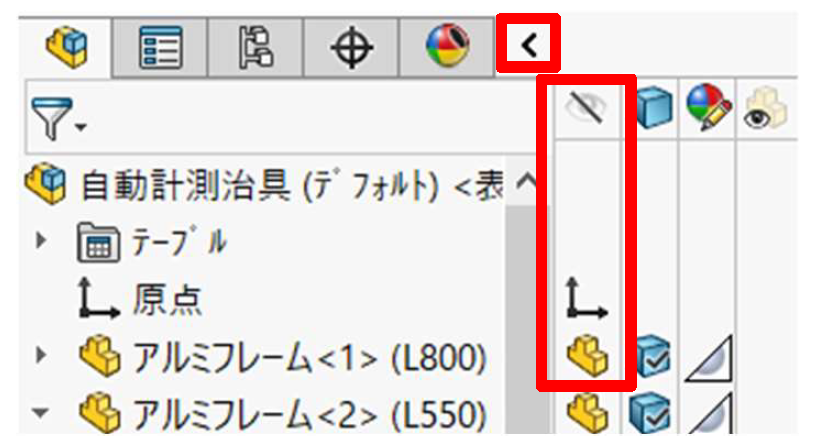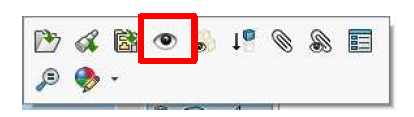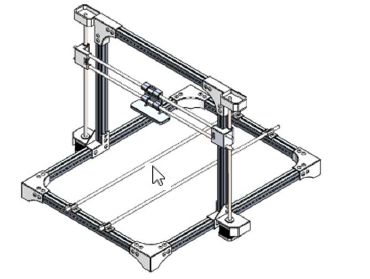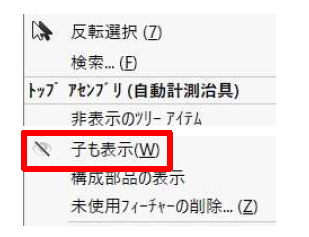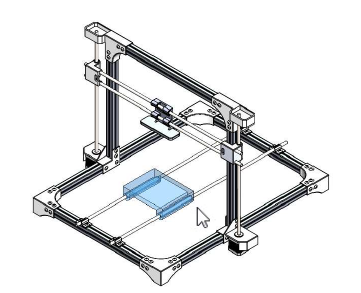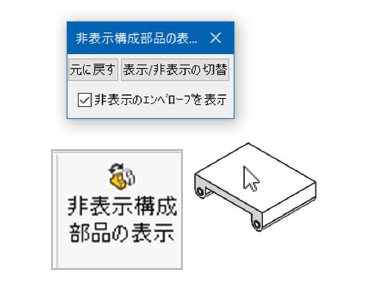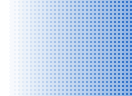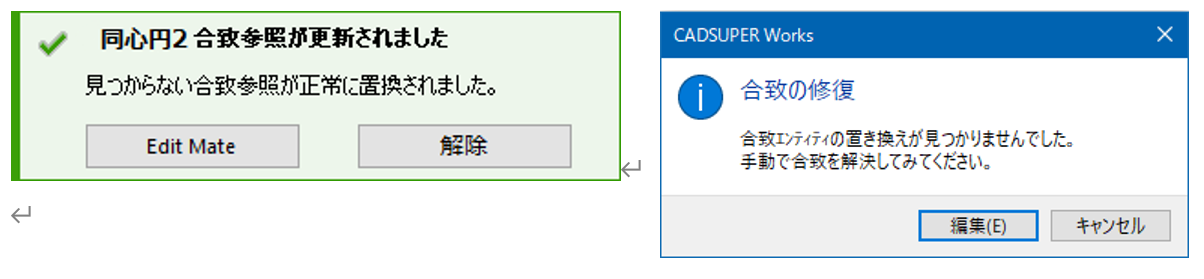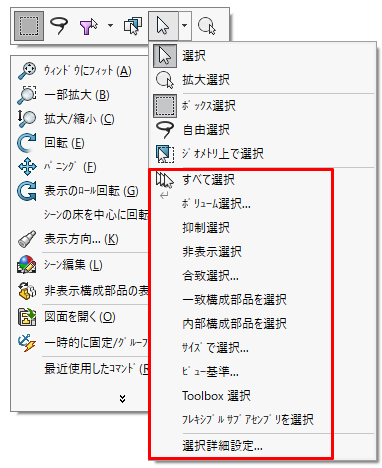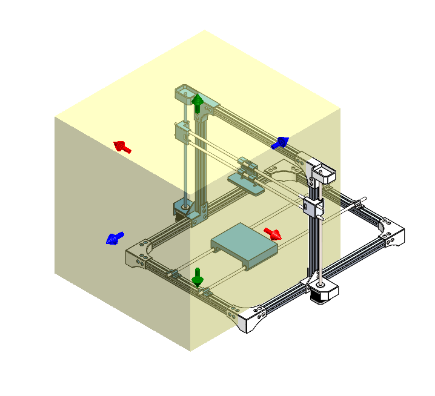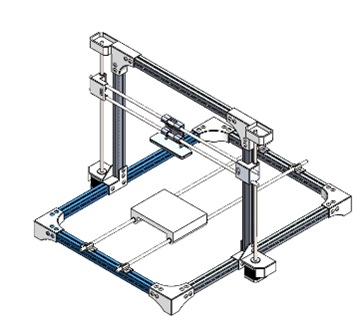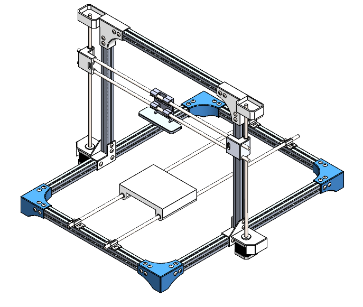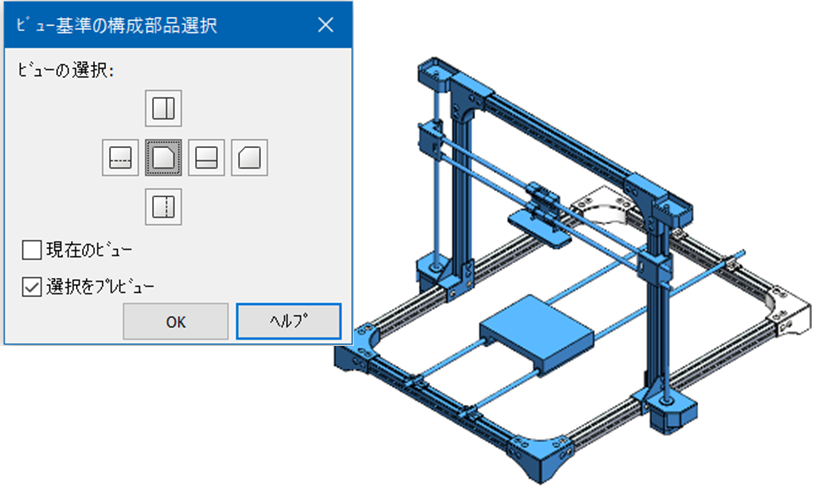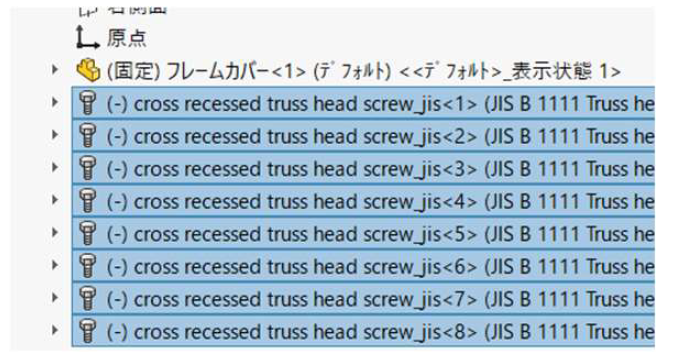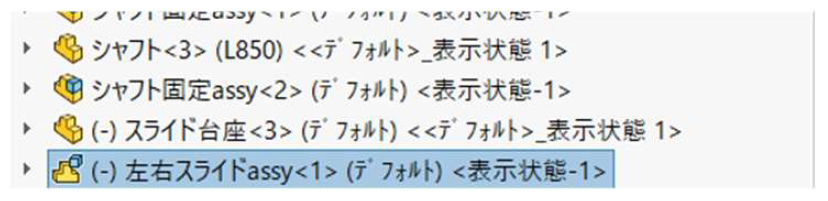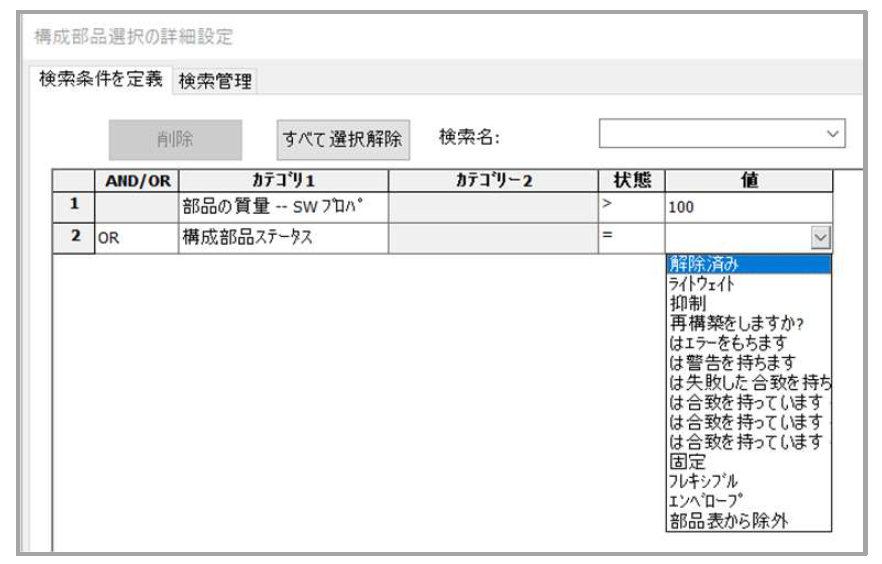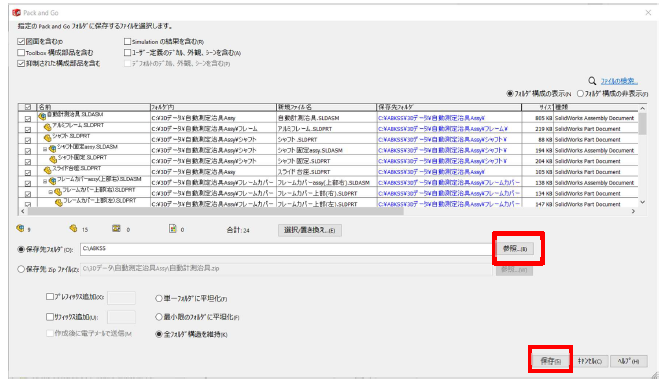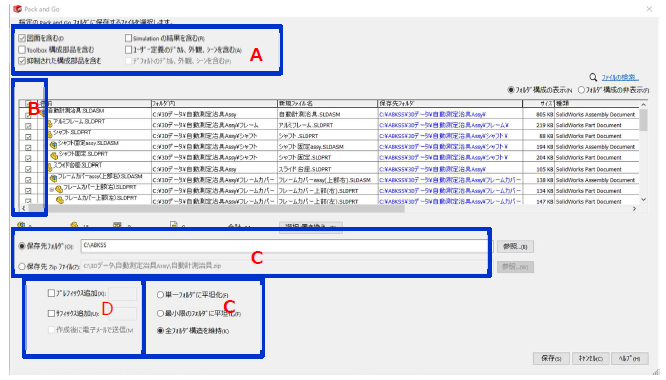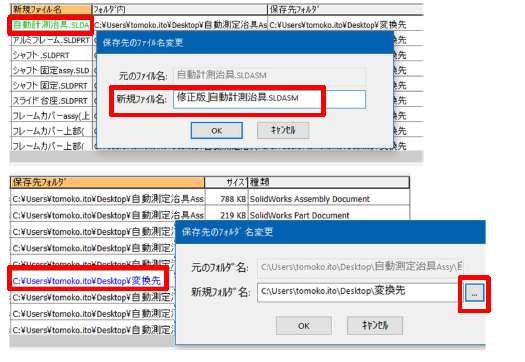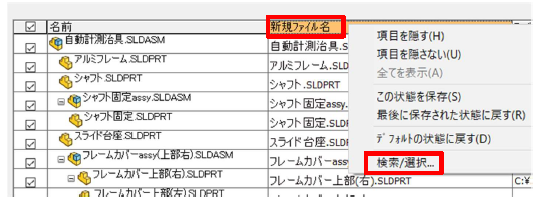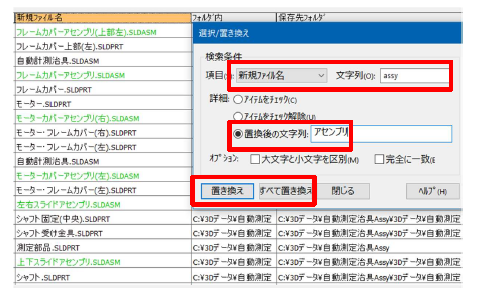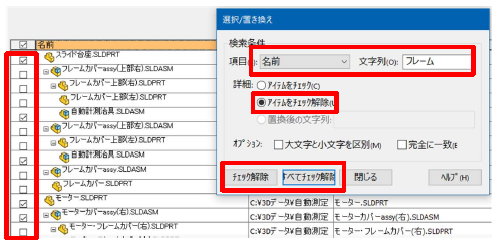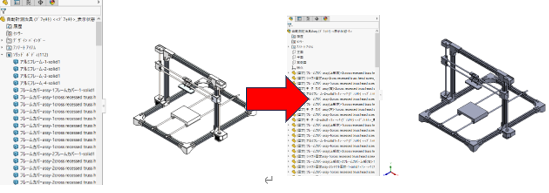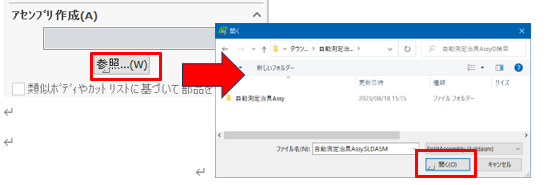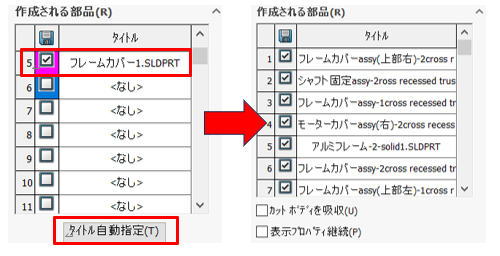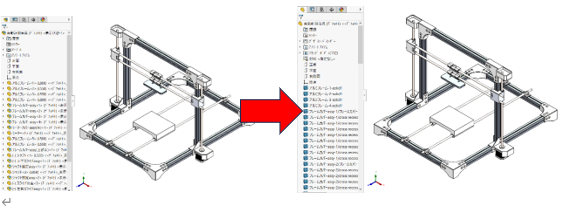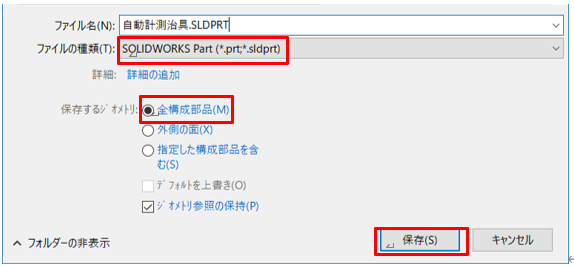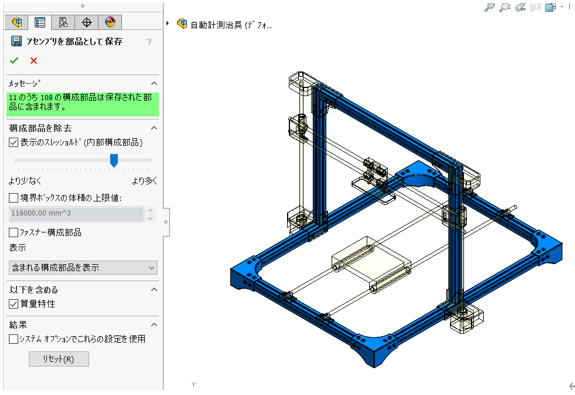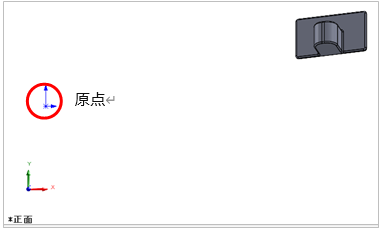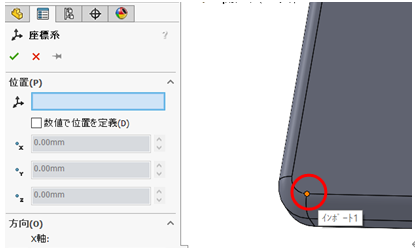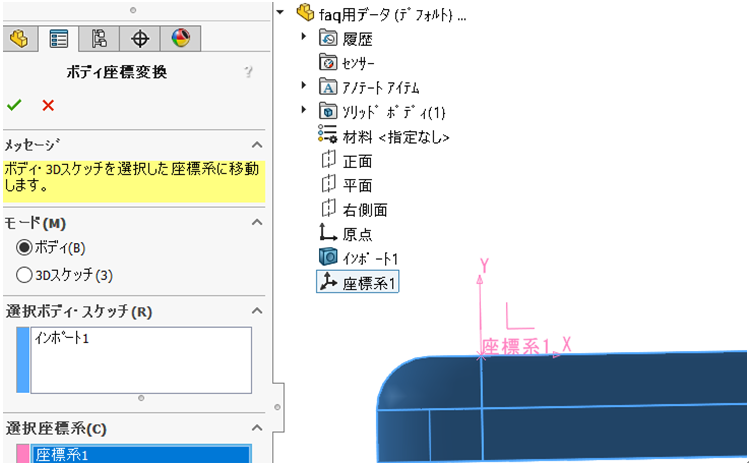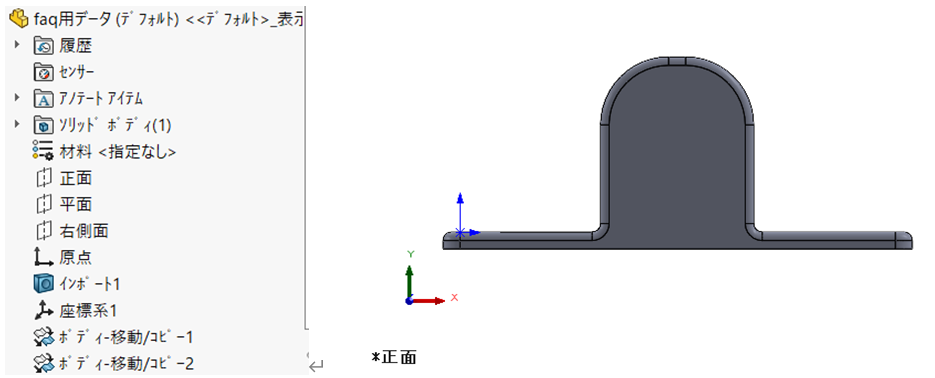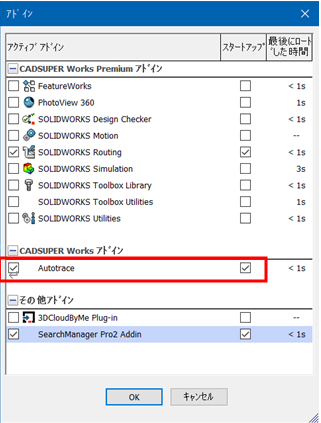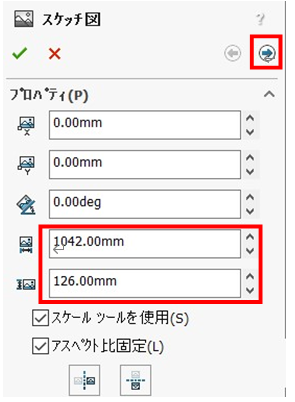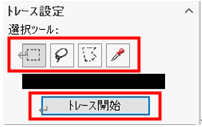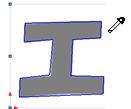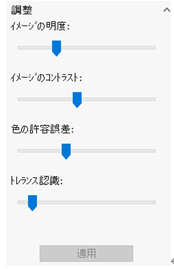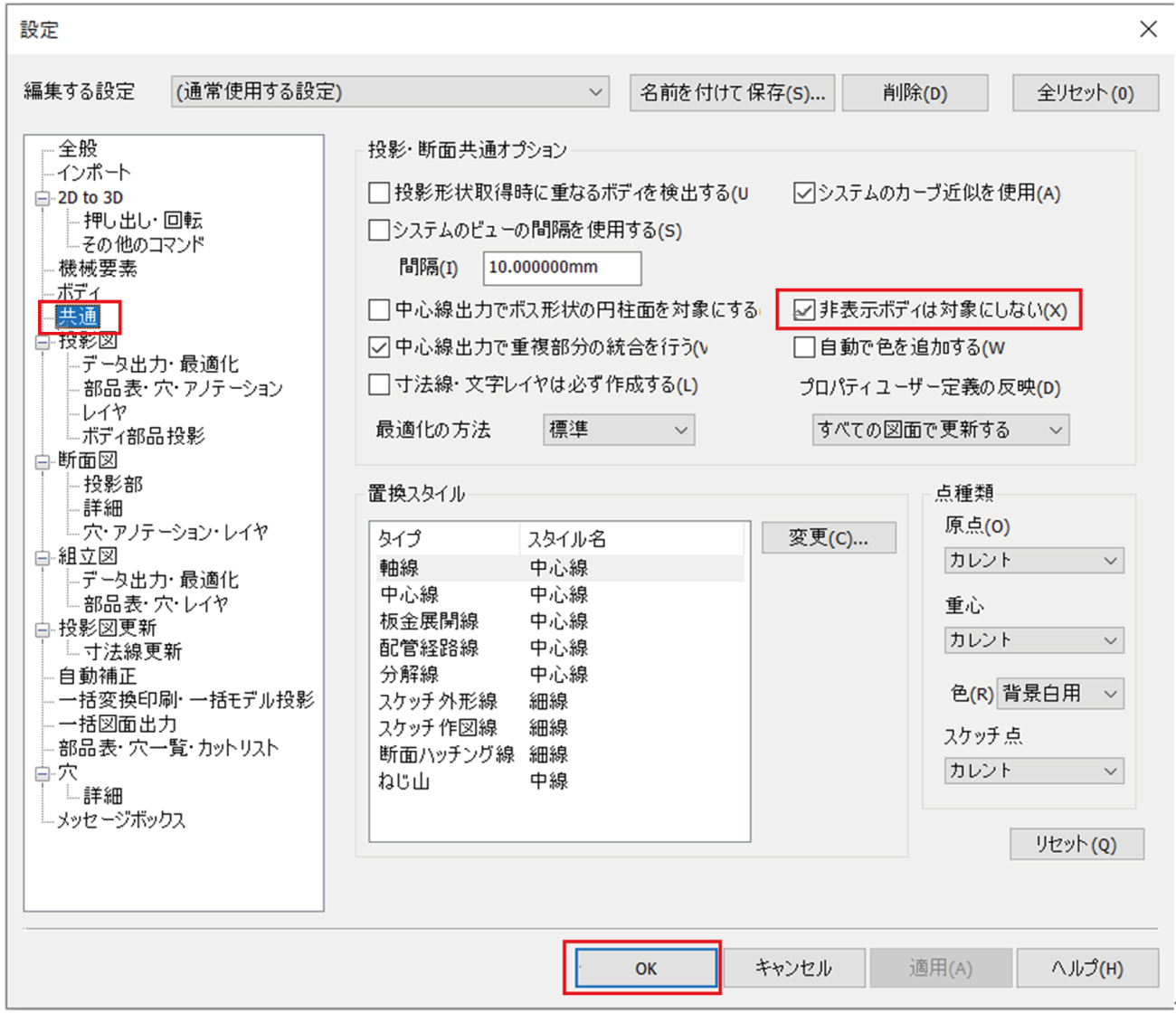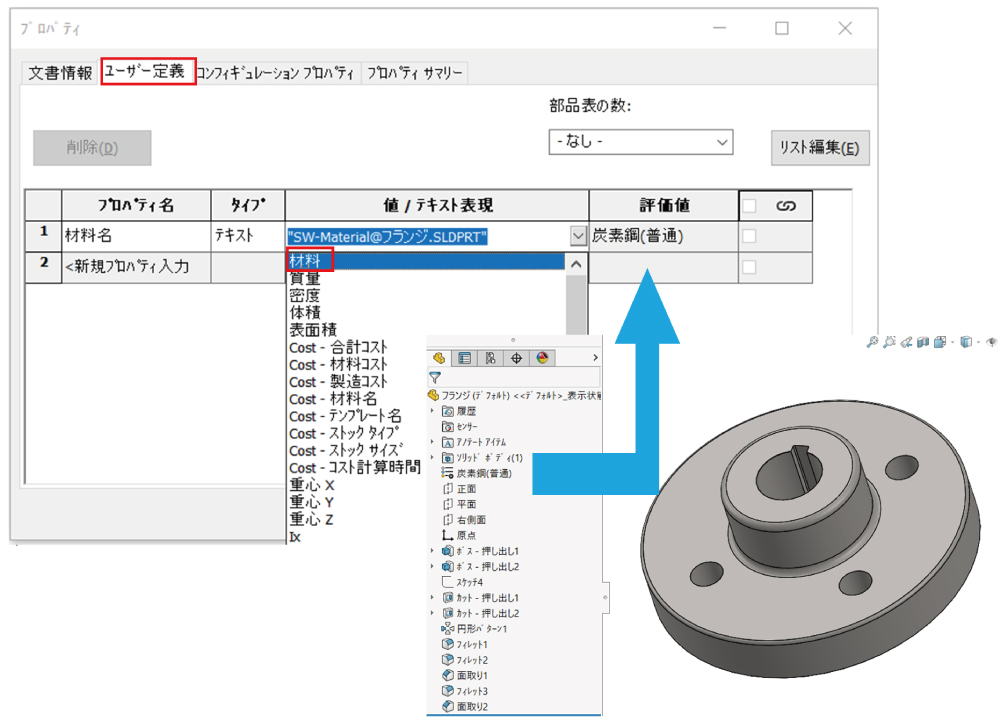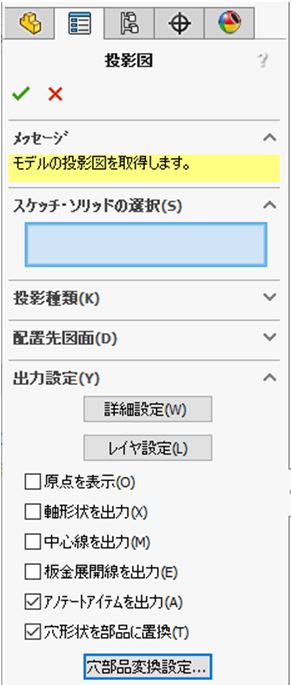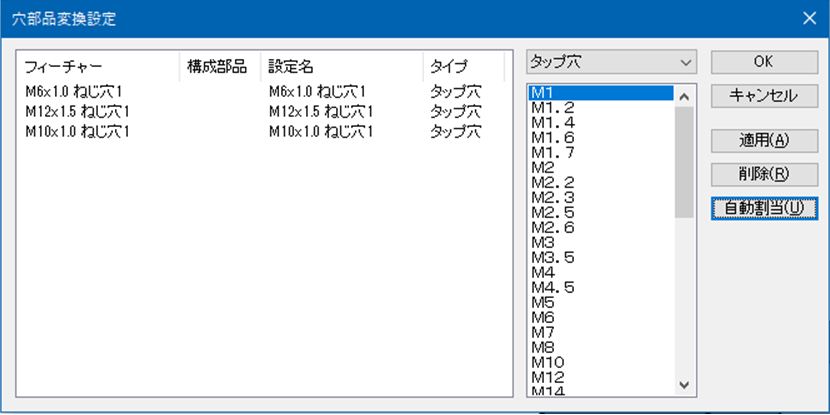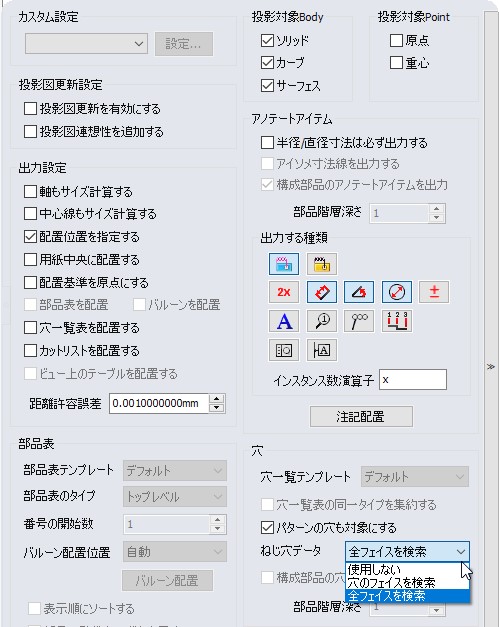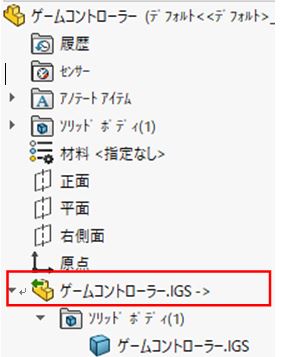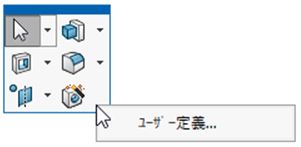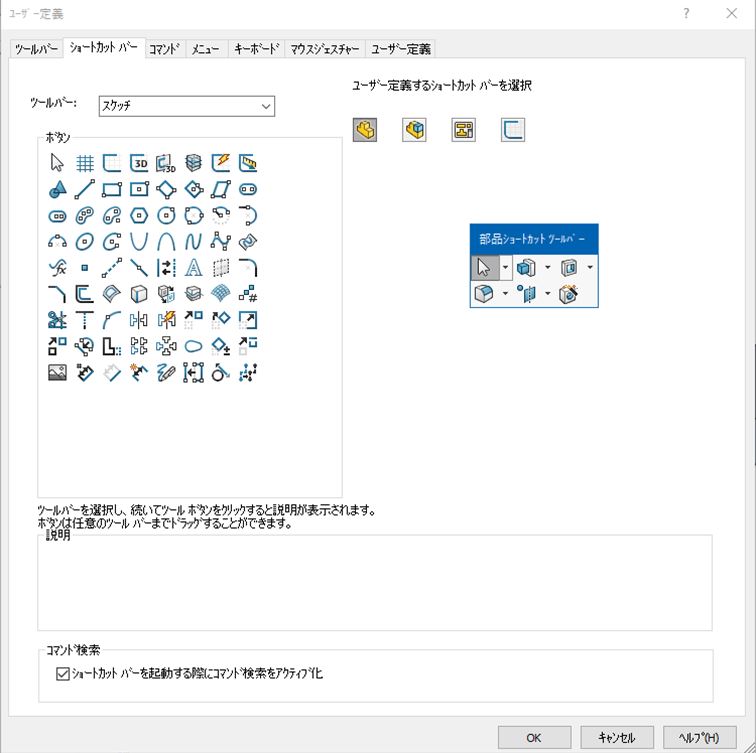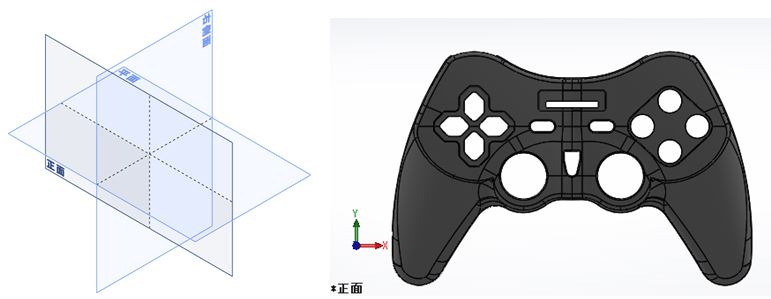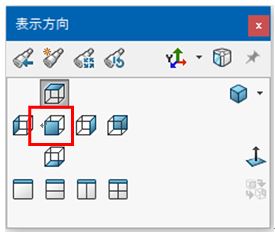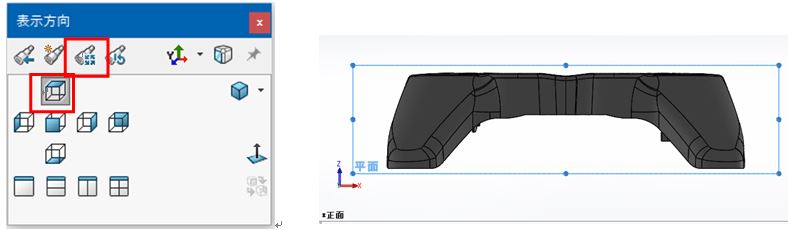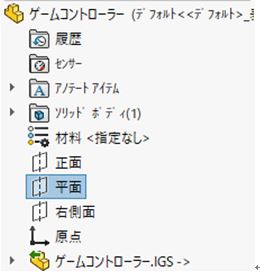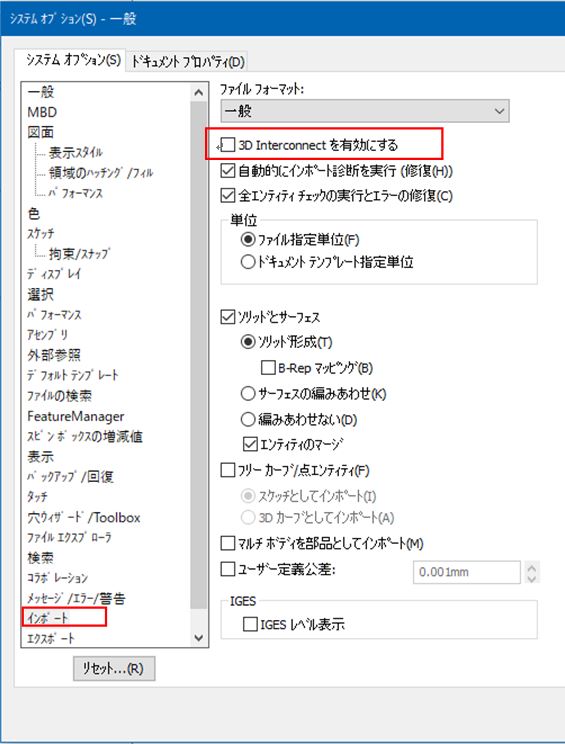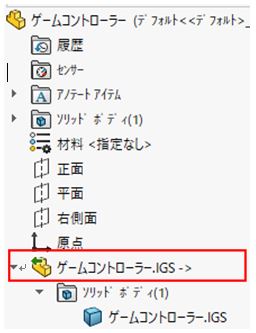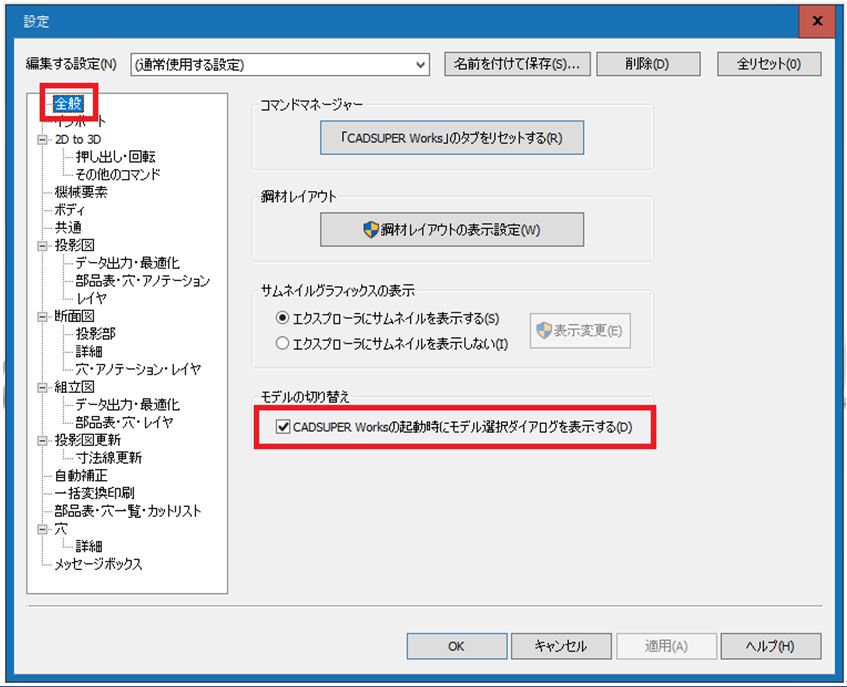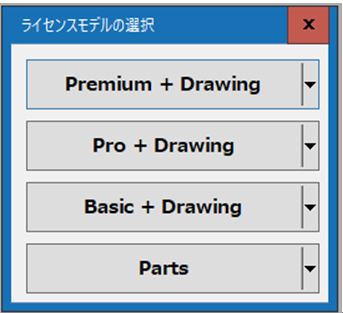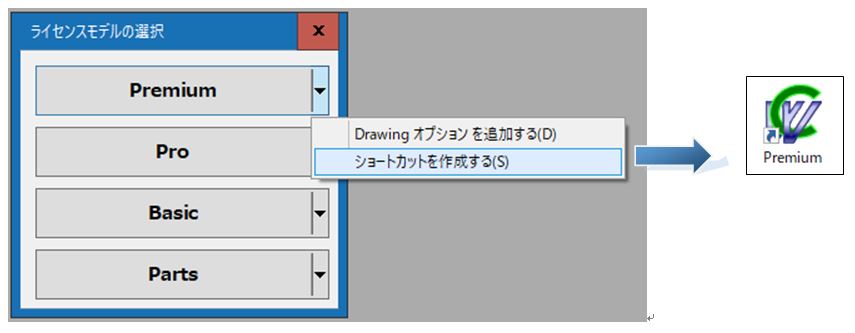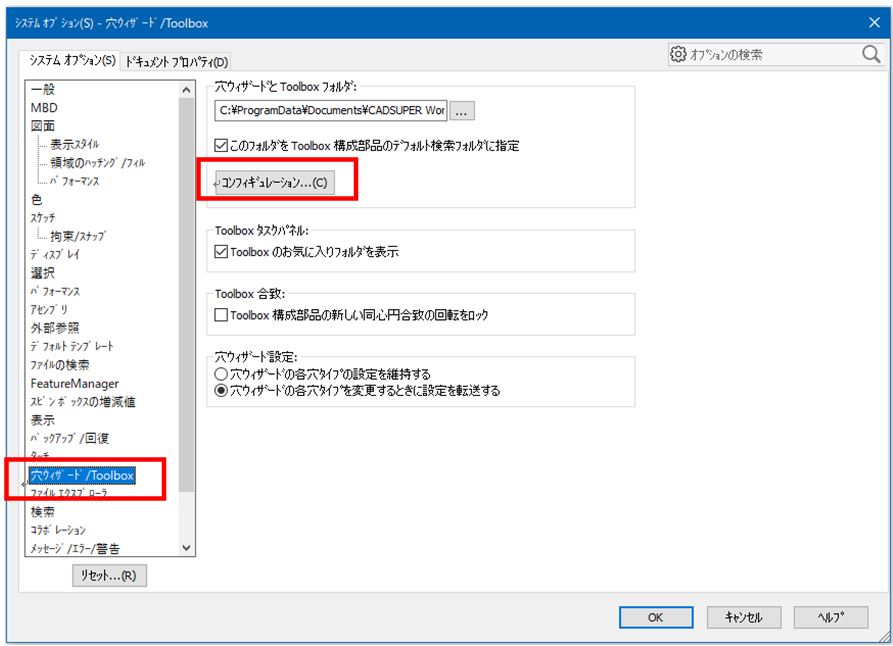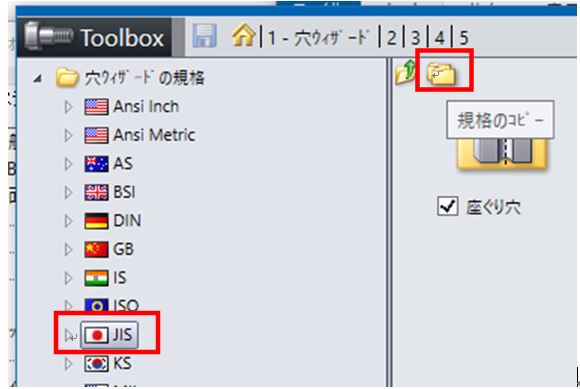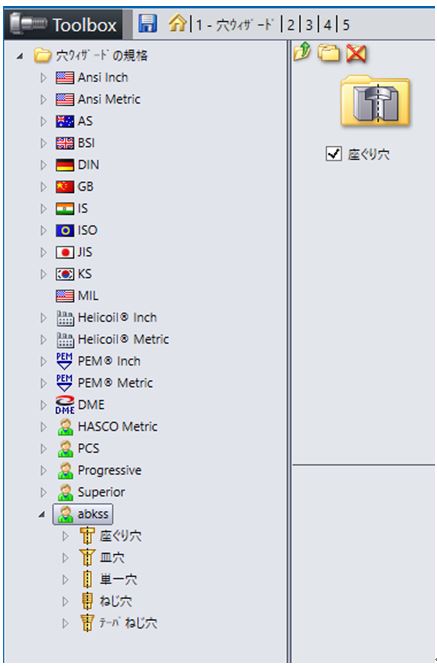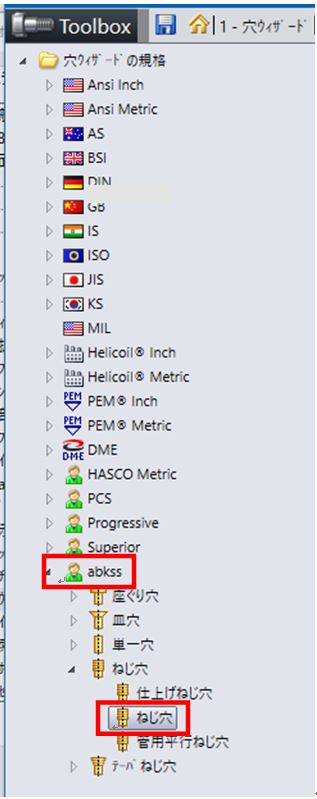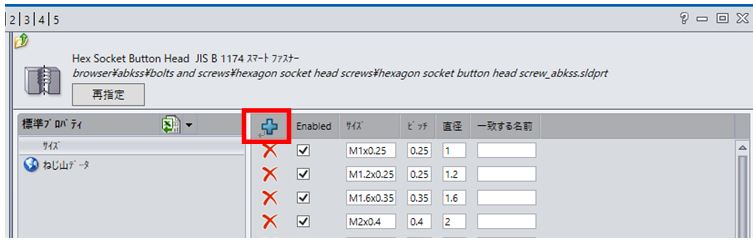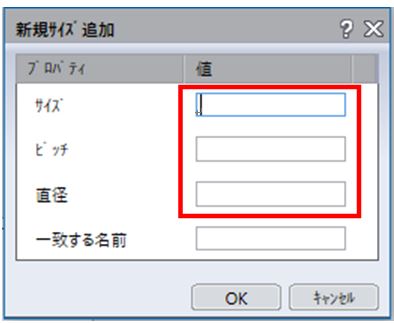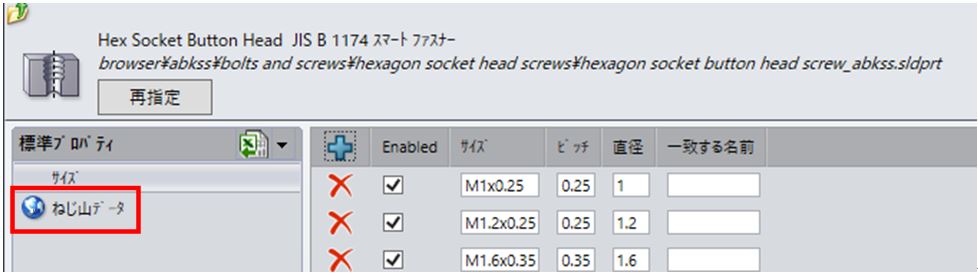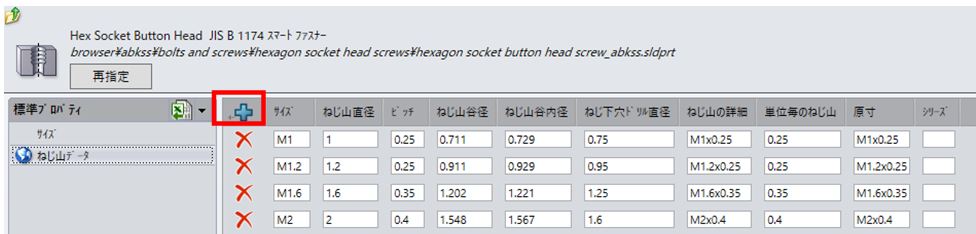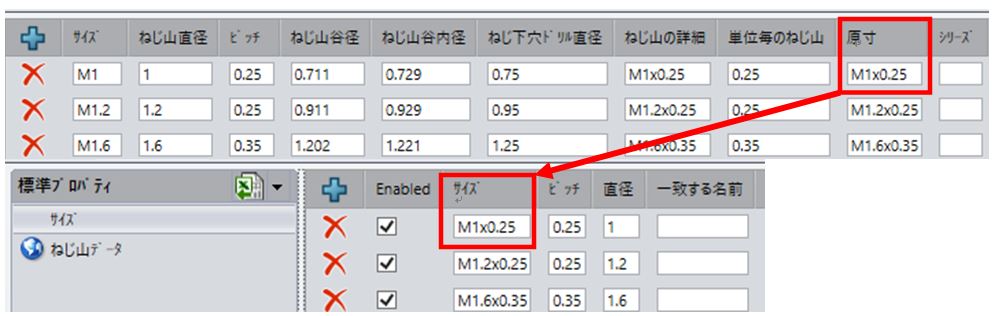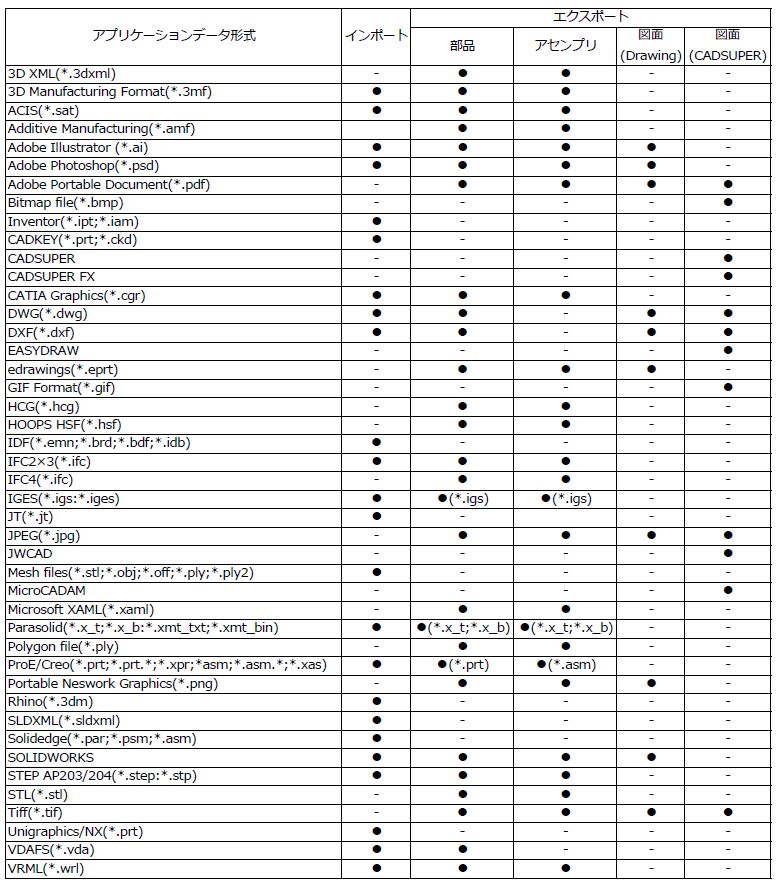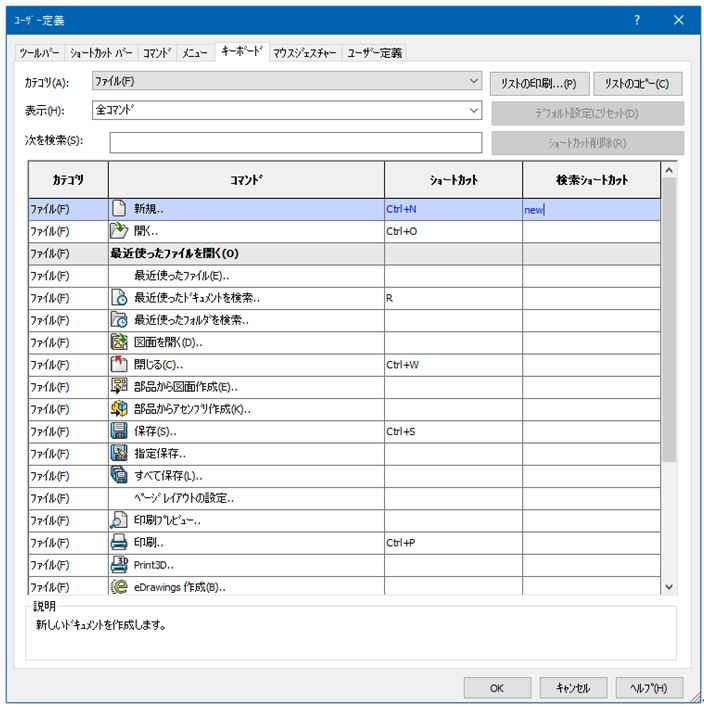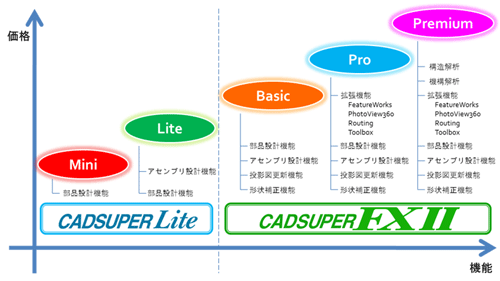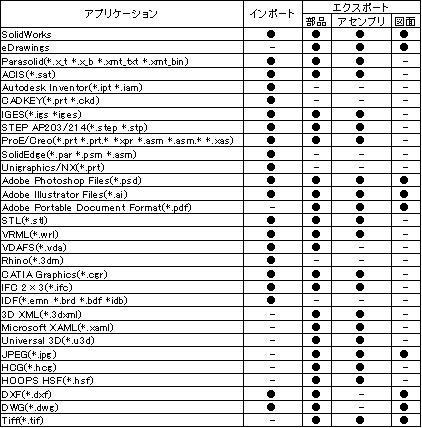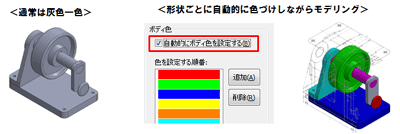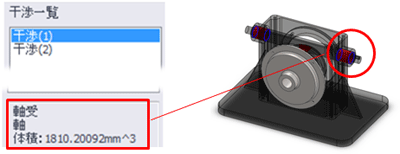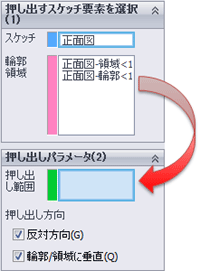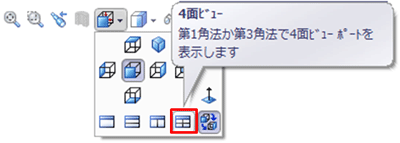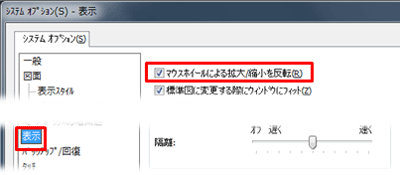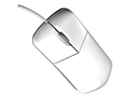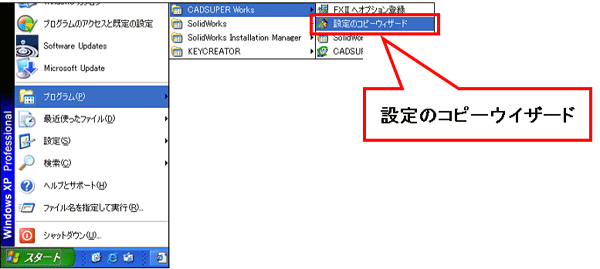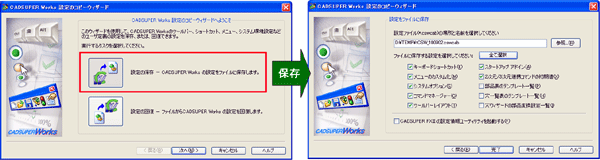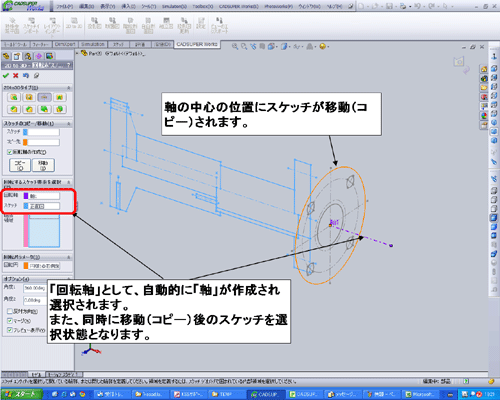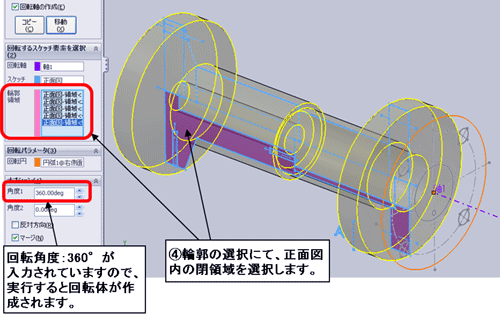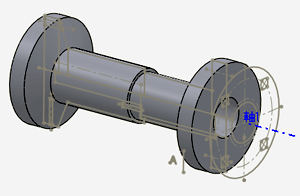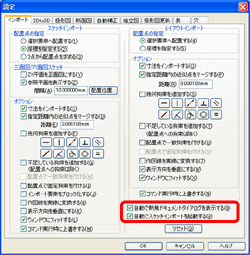このページのトップへ
このページのトップへ
|
合致参照とは、予め部品データに合致情報を付与しておき、アセンブリ挿入と同時に該当箇所に合致を付ける動作・機能です。繰り返しアセンブリに挿入する部品に作成する事で、部品毎に必要な合致作成作業を軽減できます。
【操作方法】
- 部品データを開きます。(ボルト・ねじの様な形状)
- [挿入]-[参照ジオメトリ]-[合致参照]を選択します。
- エッジを選択、参照名を任意名称入力、合致種類をデフォルトにします。
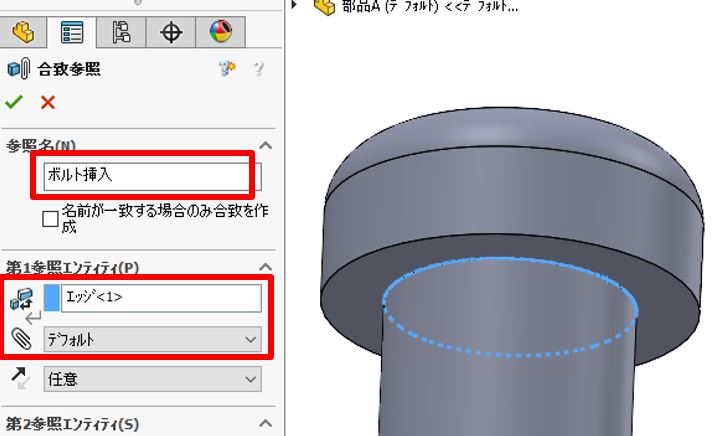
- 部品を上書き保存します。
- アセンブリの挿入する穴部分に部品をドラッグして挿入します。部品の挿入をピン固定する事で、連続して穴に部品挿入+合致付与をすることができます。
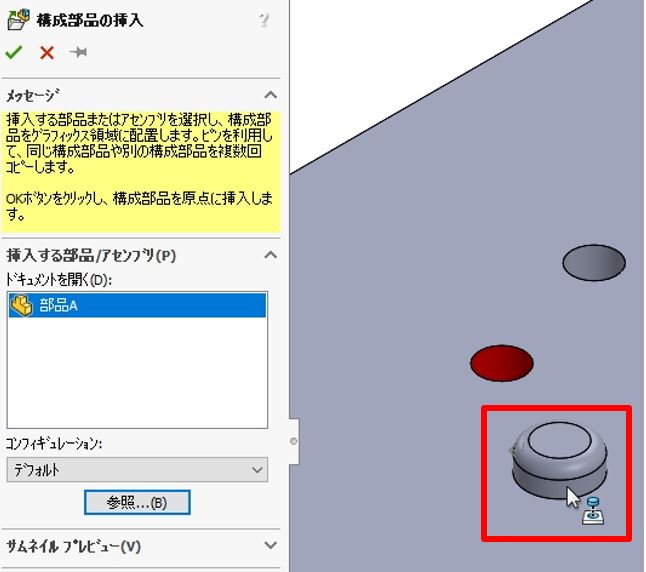
この方法では、挿入される側の部品には設定は不要です。今回の形状では、ドラッグした際に認識した穴円エッジに対し、同心・一致が自動で付きます。合致を「デフォルト(自動)」以外にも、選択面等により任意合致を指定可能です。
※名前が一致する場合のみ合致を作成
合致参照コマンドでは、「名前が一致する場合のみ合致を作成」のオプションがあります。設定が有効の際は、挿入される部品・挿入する部品に同名の合致参照を作成する必要があります。
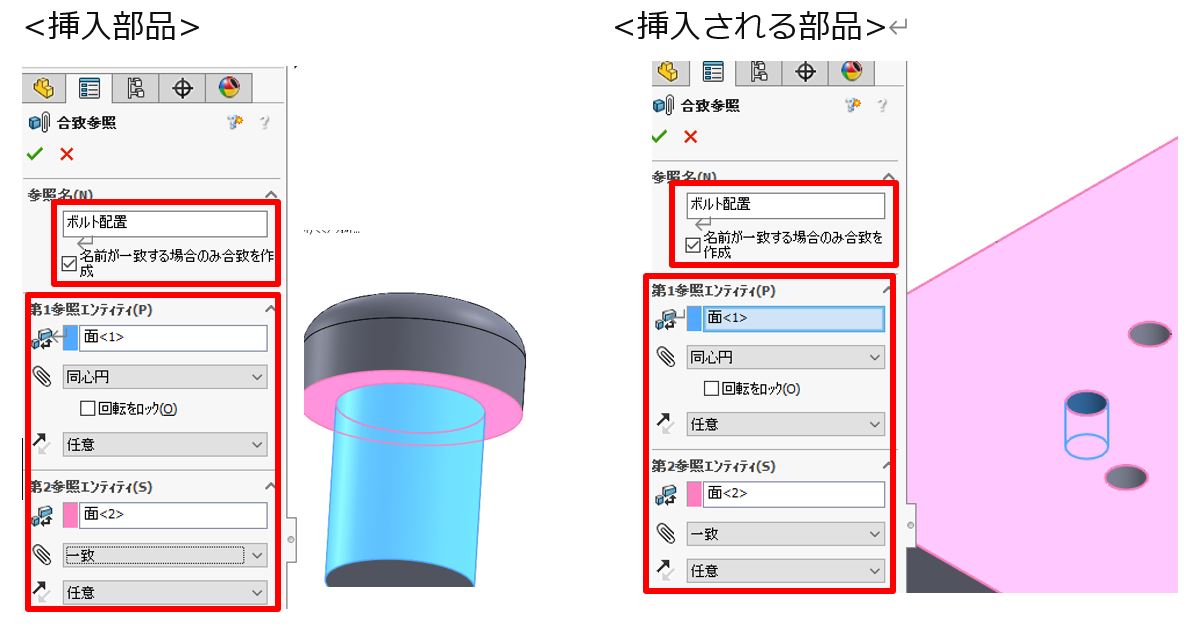
同じ参照合致名がある場所にドラッグすると配置しますが、参照名が相違する場所に配置しません。
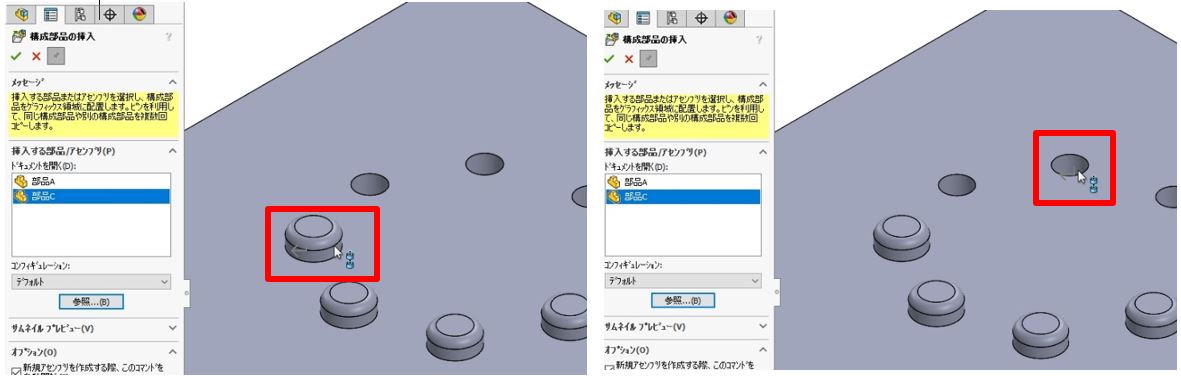
|
■ 合致参照エラー自動修復(CADSUPERWorks2023 新機能) |
|
アセンブリにて、部品を置換した・形状修正を行った場合等、参照先が見つからず合致がエラーになることがあります。元のエンティティと同じ位置にある構成部品から見つからない参照エンティティを自動選択し、エラー修復を行います。
【操作方法】
- フィーチャーマネージャーデザインツリーより、合致エラーのフィーチャーを右クリックします。
- コンテキストツールバーにある「自動修復」をクリックします。複数合致エラーの場合は、合致フォルダを右クリックし「自動修復」を選択します。
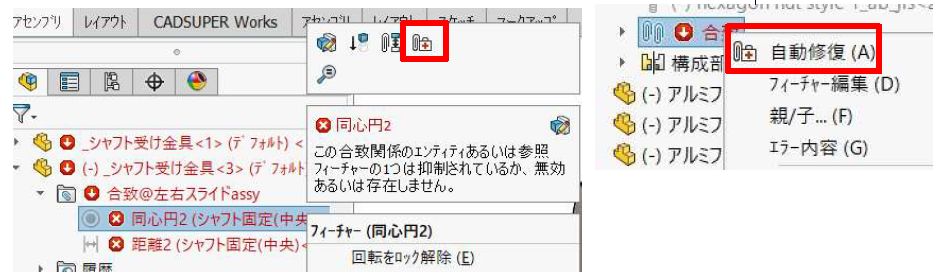
- エラーが修復されたメッセージが表示されます。自動修復が出来ない場合は、手動で修正してください。
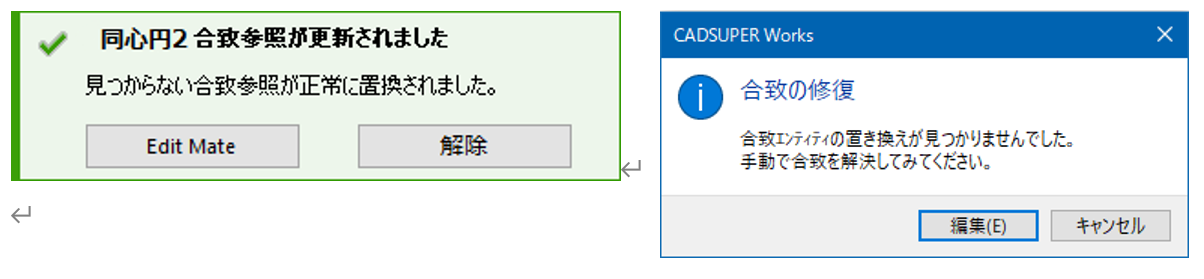
|
|
アセンブリに利用している部品ファイルは、アセンブリによってはかなりの数になることがあります。このアセンブリ上での部品ファイル選択方法も複数あります。
【操作方法】
アセンブリファイルを開き、[ツール]-[搭載部品の選択]より任意選択方法を選択します。
もしくは、グラフィック領域で右クリック-選択アイコンの▼をクリックします。
赤枠部分が部品ファイルの選択方法になります。
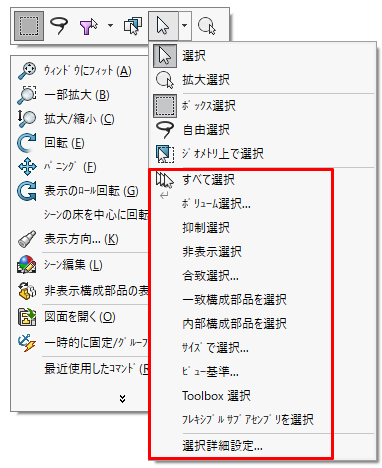
- すべて選択
アセンブリで利用している全ての部品を選択します。
- ボリューム選択
選択用の立方体を矩形作成し、この範囲に含まれる部品が選択されます。
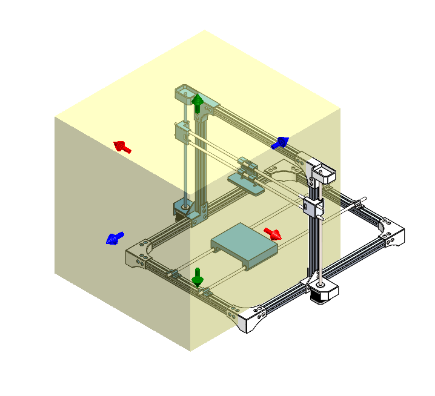
- 抑制選択
抑制状態の部品を選択します。
- 非表示選択
非表示になっている部品を選択します。
- 合致選択
選択した部品に合致されている他部品を選択します。
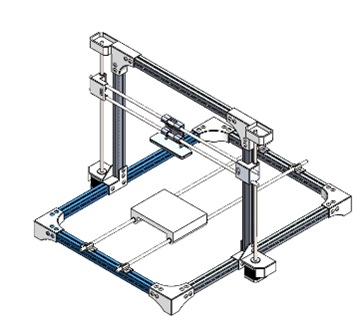
- 一致構成部品を選択
選択した部品と同じ構成部品を選択します。(部品Aが複数配置されている場合は、全ての部品Aを選択)
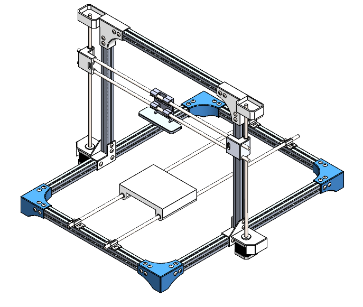
- 内部構成部品を選択
六面全て他部品の陰になり、内包されている部品を選択します。
- サイズで選択
アセンブリの境界範囲サイズと比較し、指定パーセンテージより小さいサイズを選択します。

- ビュー基準
正面図・平面図等のビュー方向で見た際に表示されている部品を選択します。
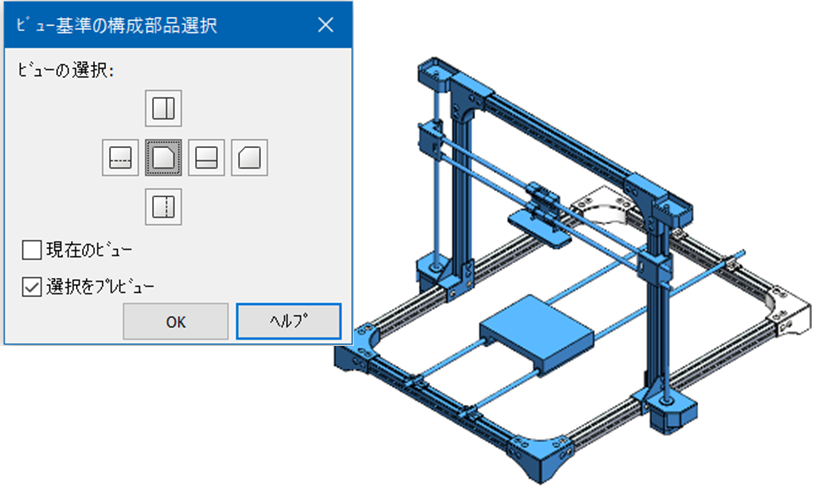
- Toolbox選択
Toolbox部品を選択します。
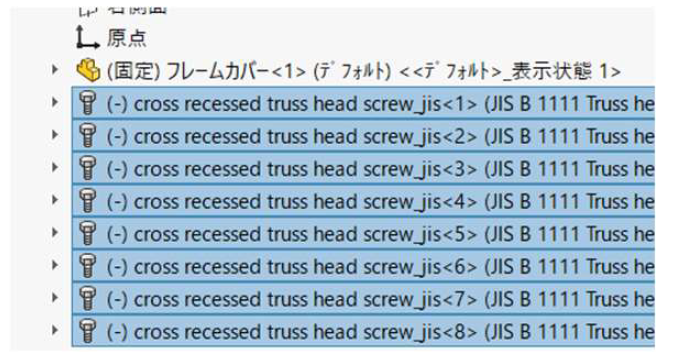
- フレキシブルサプアセンブリを選択
フレキシブルになっているサブアセンブリを選択します。
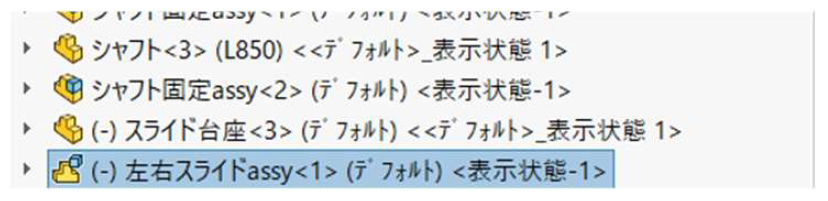
- 選択詳細設定
詳細設定ダイアログより、体積やエラーの有無等、色々な検索基準で部品を選択・検索が可能です。
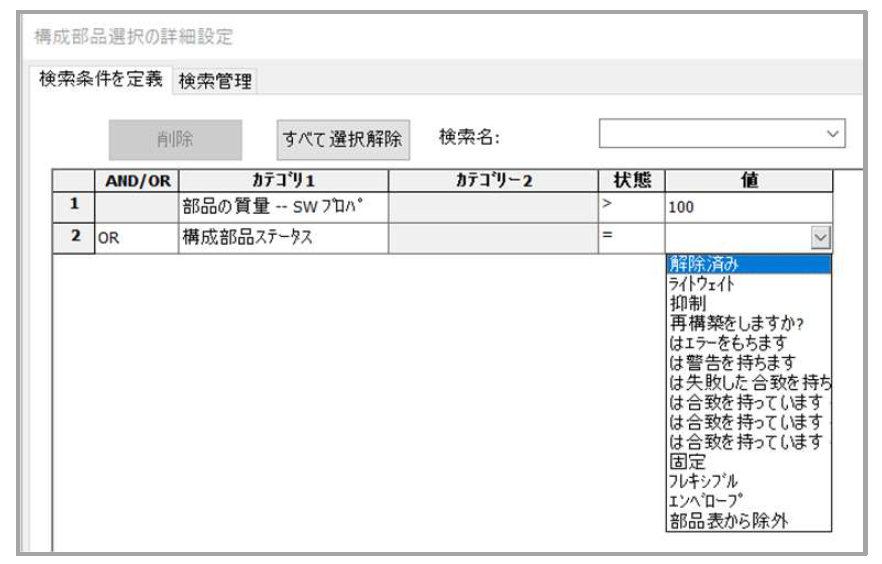
■ アセンブリで利用している部品ファイル群を1つのフォルダにまとめたい |
|
アセンブリに利用している部品ファイルは、それぞれいろいろなフォルダパスに保存されています。これを、指定のフォルダにまとめて保存(コピー)する事が可能です。
その際に、ファイル名の変更や、保存先変更の有無をファイル毎に指定可能です。
【操作方法】
- アセンブリファイルを開き、[ファイル]-[Pack and GO]を選択します。
- 保存先フォルダの「参照」ボタンより、保存するフォルダを選択し、「開く」ボタンで指定します。
- 「保存」ボタンクリックで指定フォルダにコピー保存致します。
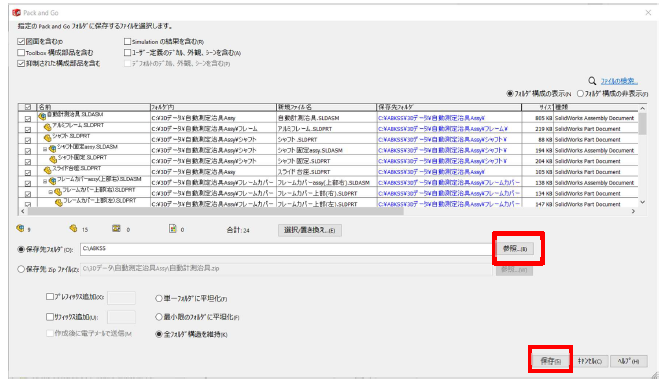
上記作業で、指定フォルダにアセンブリで利用している全てのファイルが保存(コピー)致します。
【Pack and Go 各設定】
- 保存する種類の選択
チェックオンのものが対象になります。
- 保存するファイルの選択
チェックオンのものが対象になります。
例:アセンブリファイルのみ別フォルダに纏めたい等
- 保存先の選択
参照ボタンよりまとめて保存するフォルダを指定します。zipファイルに保存する事も可能です。
保存する際に、現在のフォルダ階層を保持したまま保存か、指定フォルダに階層なくファイル群を保存するかを選択できます。
- 保存するファイル名の変更
プレフィックス追加(名称前)・サフィックス追加(名称後)に任意文字を追加して指定フォルダに保存します。
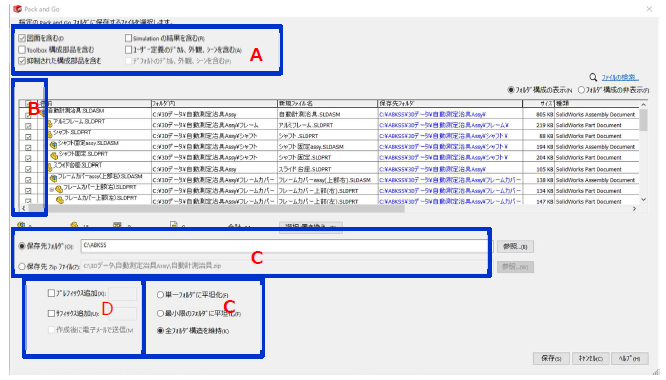
【Tips】
新規フォルダ名や保存先フォルダは、任意セルをダブルクリックする事で、個別に保存先や保存時のファイル名を変更できます。
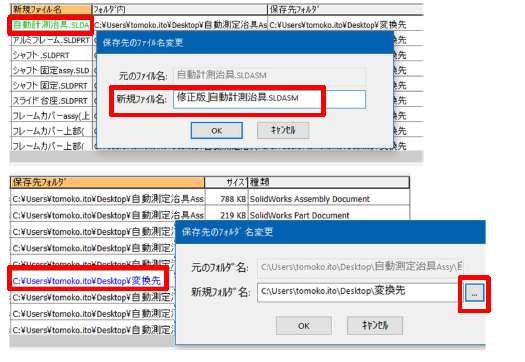
各列名上で右クリック-選択/置換でファイルを検索して選択や、任意文字を置換する(ファイル名や保存先)事ができます。
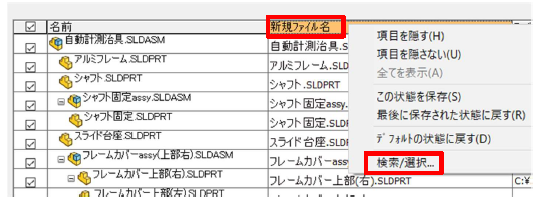
例1)assyと名前が付くファイル名を、assy→アセンブリに置換した名前で新規ファイル保存
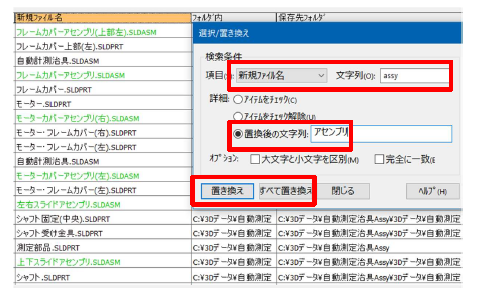
例2)元のファイル名にフレームが含まれているものの、選択解除
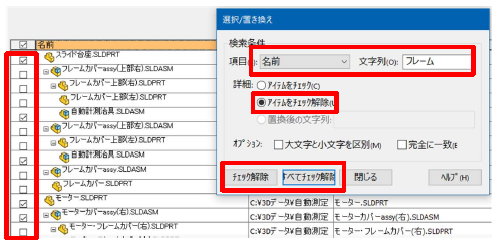
|
■ マルチボディの部品ファイルをアセンブリファイルに変更したい |
|
アセンブリデータを、マルチボディの部品データに変換します。
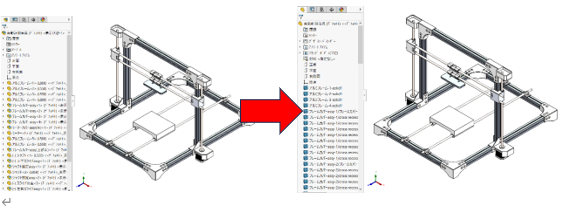
【操作方法】
- アセンブリデータを開き、[ファイル]-[指定保存]を選択します。
- ファイルの種類を「SOLIDWORKS Part(*.prt,*.sldprt)」に変更します。
- 保存するジオメトリは「全構成部品」を選択します。※1
- ファイル名や保存先フォルダを指定し、「保存」をクリックします。
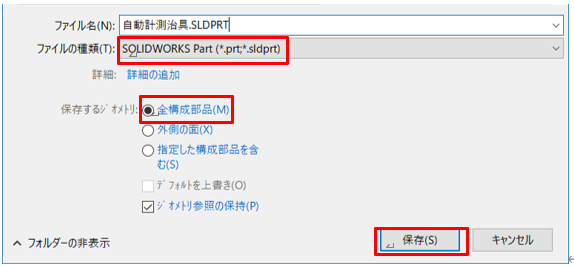
※1 保存するジオメトリについて
- 全構成部品
全ての表示されている部品をソリッド変換します。非表示・抑制されている部品は変換対象外になります。
- 外側の面
アセンブリ形状の、外側の面のみサーフェスボディとして変換します。
- 指定した構成部品を含む
内部構成部品の表示範囲や体積等の基準により、ソリッド変換を行う対象を調整します。
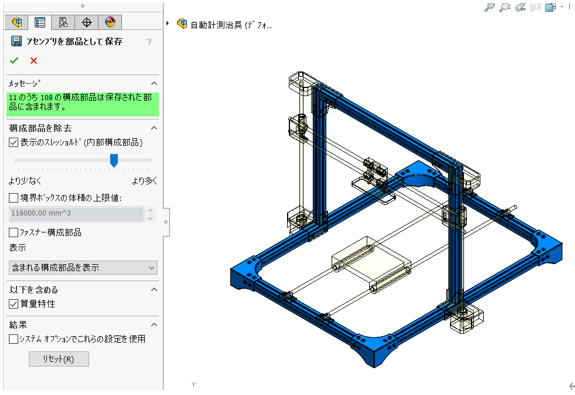
|
■ 会社ロゴをスケッチに取り込みたい(画像の輪郭をスケッチに取り込み) |
【操作方法】
- [ツール]-[アドイン]を選択します。「Autotrace」にチェックオンで機能を有効にします。
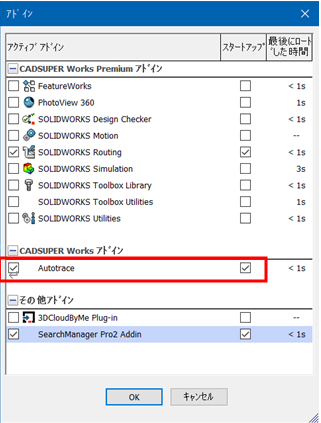
- 配置する面を選択、[挿入]-[スケッチ]にてスケッチ作成に入ります。
- [ツール]-[スケッチツール]-[スケッチ図]を選択します。
- 会社ロゴの画像(bmp/gif/jpg/tif/wmf/png/psd)を選択し、「開く」をクリックします。
- 取り込んだ画像サイズを調整し、
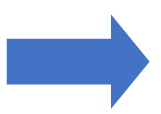 をクリックします。 をクリックします。
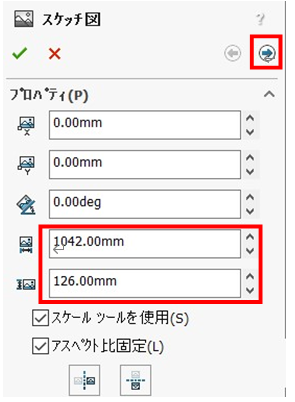
- 任意の選択ツールを選択します。
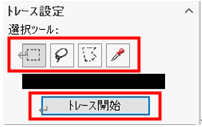
●矩形選択では、輪郭が必要な画像を矩形選択します。

●色選択(スポイトアイコン)では、選択した色と同色範囲の輪郭を自動選択します。
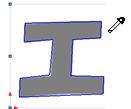
- 「トレース開始」ボタンクリックで輪郭をスケッチに変更します。
- 輪郭の認識を調整するには、調整項目のスライドを調整してください。
※輪郭の認識には、背景と輪郭になる画像(今回であれば会社のロゴ文字)がハイコントラストであればあるほど認識しやすくなります。(背景白/文字が黒色等)
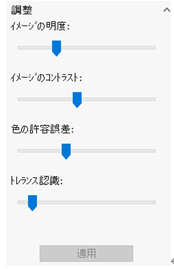
- 作成された輪郭スケッチは、通常のスケッチエンティティです。必要に応じて編集して下さい。

|
■ 複数ファイルを一度に他形式やPDF に保存したい |
■ 投影時に出力する部品表の内容をカスタマイズしたい |
|
マルチボディを投影する際、陰線処理が正しく行われない場合があります。
複数ソリッドボディがある場合、ボディの重なりが正しく検出されない場合があります。
[CADSUPERWorks]-[設定]-[共通] 「投影形状取得時に重なるボディを検出する」にチェックを入れる事で改善します。
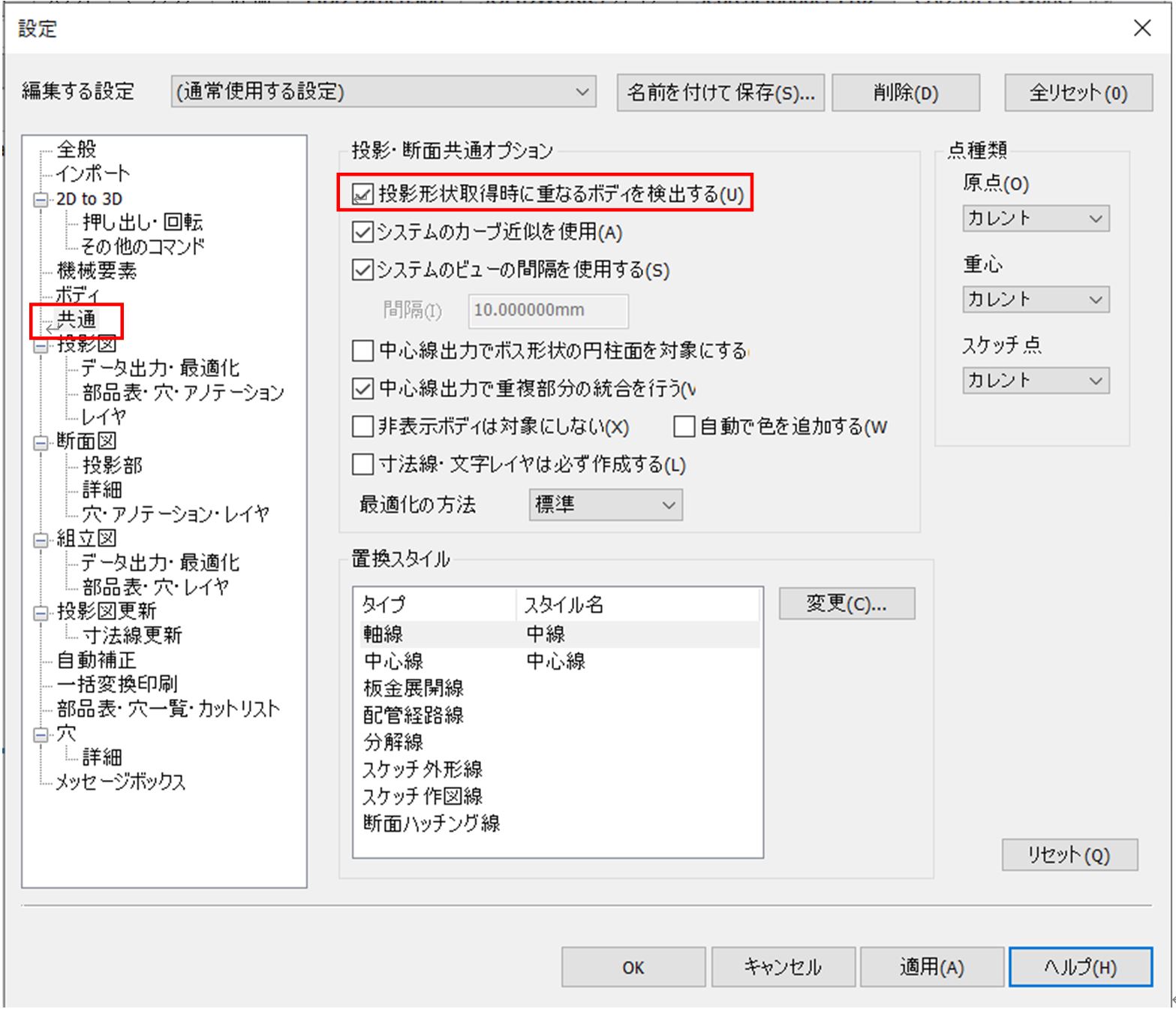
|
■ 操作パネル(1)を利用する方法(レイヤ操作/要素認識マスク/カレント属性変更) |
|
マルチボディを投影する際、隠線処理が正しく行われない場合があります。
複数ソリッドボディがある場合、ボディの重なりが正しく検出されない場合があります。
[CADSUPERWorks]-[設定]-[共通] 「投影形状取得時に重なるボディを検出する」
にチェックを入れる事で改善致します。
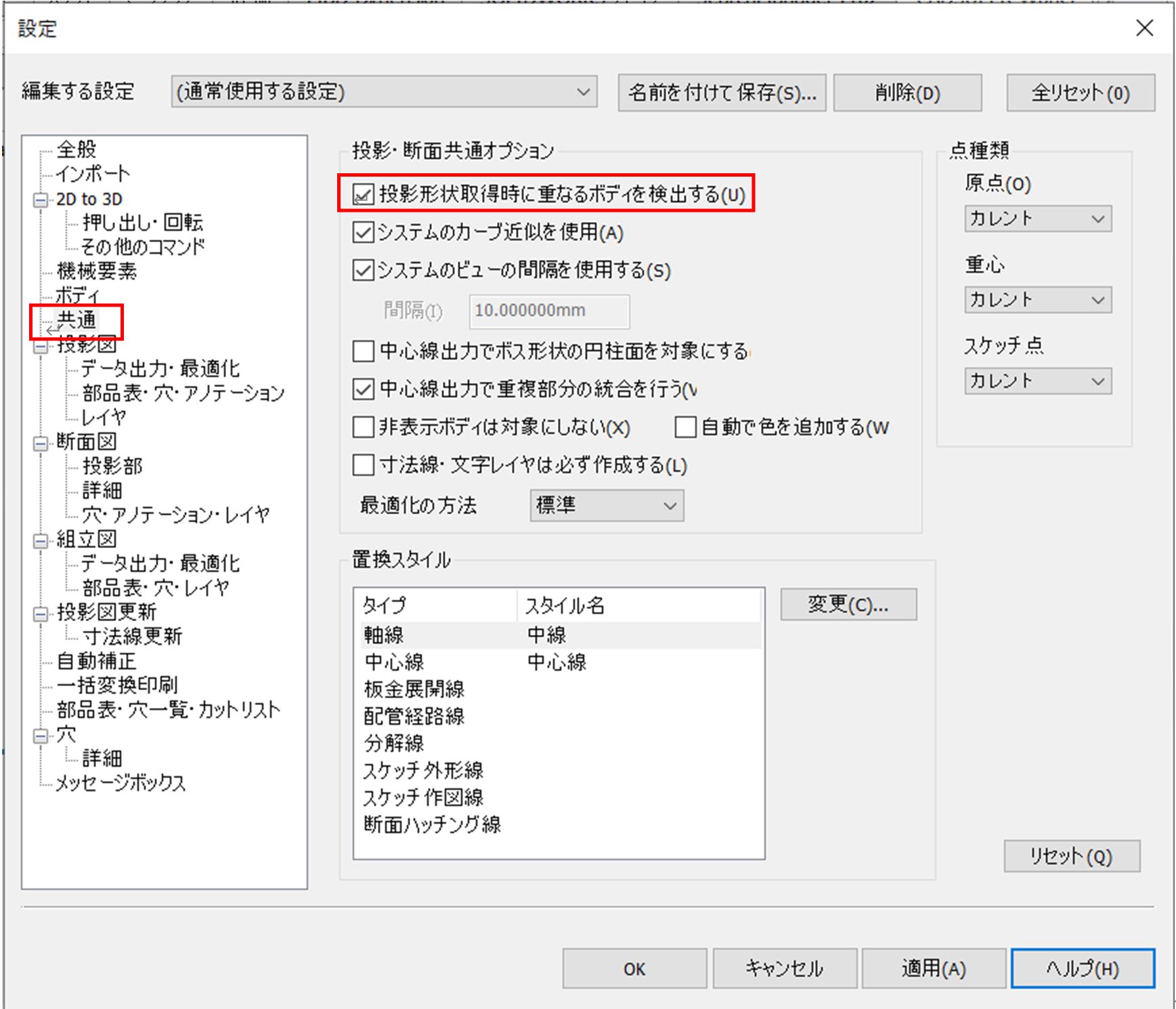
|
|
複数ボディがあり、ボティを「非表示」にしている場合があります。初期設定では、この非表示ボティも投影配置対象になります。下記設定変更にて、投影対象外と致します。
[CADSUPERWorks]-[設定]-[共通]
「非表示ボディは対象にしない」チェックオン、[OK]ボタンクリックを行います。
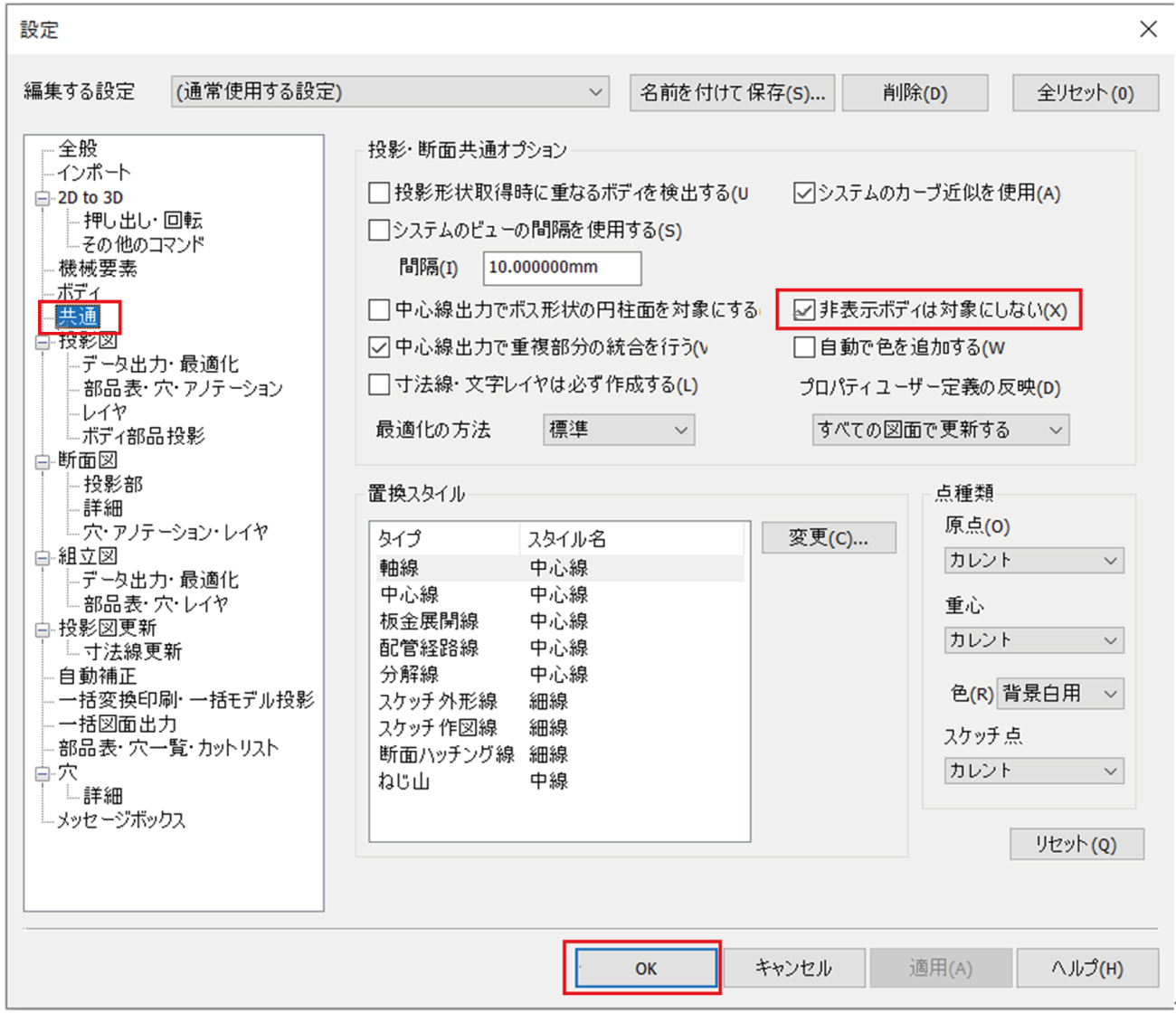
|
■ 投影図配置時に、穴置換ができない場合の対処方法 |
■ ショートカットキー(Sキー)のカスタマイズ方法 |
|
|
|
キーボード「S」キーにて、マウスカーソル位置にショートカットバーが表示されます。このショートカットバーはカスタマイズする事が可能です。
-
「S」キーを押下します。
-
表示されたショートカットメニュー上で右クリック「ユーザー定義」をクリックします。
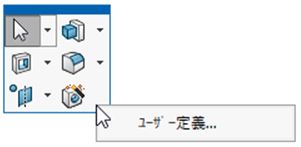
-
[ツールバー]項目を選択し、任意コマンドアイコンをショートカットバーにドラッグアンドドロップします。
※ショートカットバーは、「部品」「アセンブリ」「図面」「スケッチ」それぞれの状態で表示をカスタマイズ可能です。[ユーザー定義するショートカットバーを選択]にて選択しカスタマイズをして下さい。
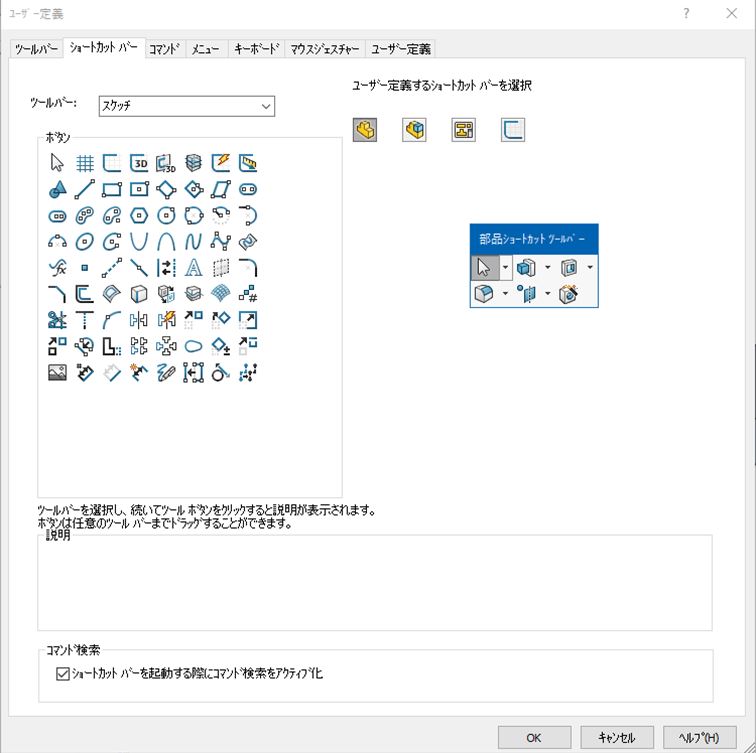
|
|
|
|
IGESデータ等他形式データを開くと、形状編集のコマンドが適用できない場合があります。
これは他形式データをコンバートせずデータを開く「3D Interconnect」機能が有効の為です。
編集が必要の場合は、この機能をオフにしてデータを取り込み直して下さい。
-
[ツール]-[オプション]を選択します。
-
[システムオプション]タブの[インポート]を選択します。
-
「3D Interconnectを有効にする」をチェックオフにします。
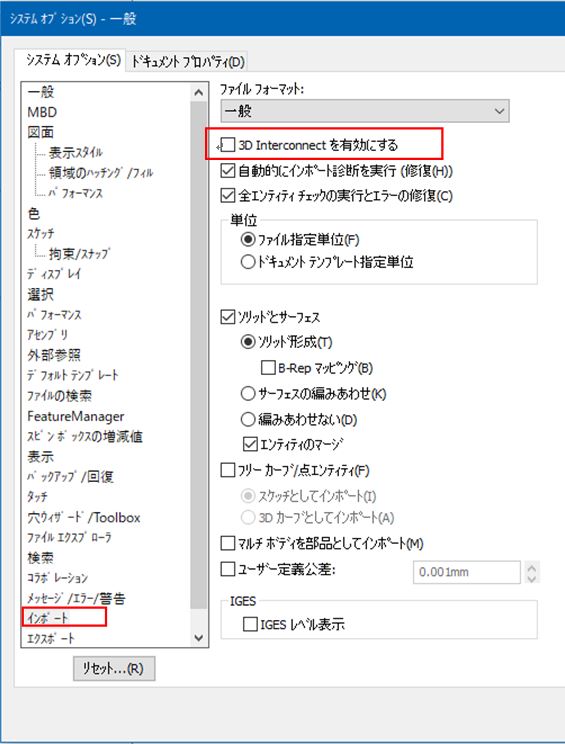
※3D Interconnectにて取り込んでいる場合は、フィーチャーに緑の矢印が表示されます。
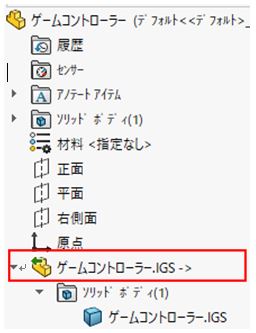
|
■ CADSUPER Works起動時に、指定モジュールで起動したい |
■ CADSUPER Works対応データについて(2019年度版) |
インポート・エスクポートできるデータは下記一覧を参照して下さい。
また、データ相互互換ですが、相性が良い形式は下記順番です。
- CADSUPERWorks(SOLIDWOKS)生データ
- Parasolid
- STEP
- 他社CADデータ等
FXⅡから、エクスポートする前に2次元図の最適化を行うモードが追加されています。
原則はCADSUPERWorksでデータのやり取りをして頂ければ、形状も崩れずフィーチャー
もそのまま渡す事が可能です。しかし、相手先にもCADSUPERWorks(SOLIDWORKS)が必要
になります。その次は相手先CADシステムデータでのやり取りです。インポート・エク
スポートで可能形式が違う為、以下表を参照下さい。
この一覧のCAD以外ではCADSUPERWorksのカーネルであるPrasolidになります。フィー
チャーを渡す事はできませんが、形状が大きく崩れる・エラーになる等を回避できます。
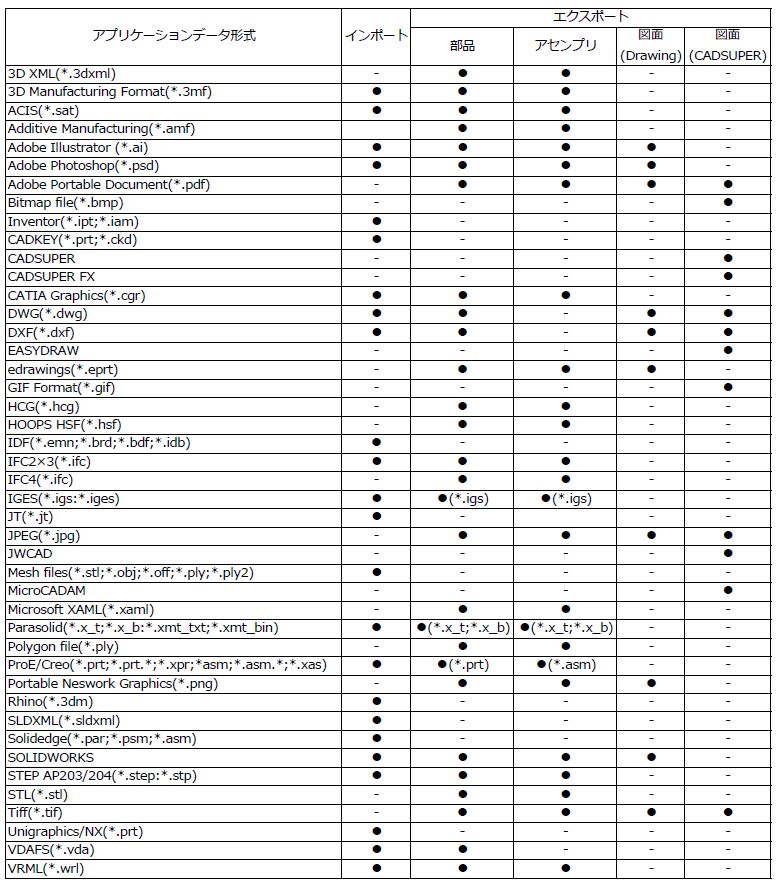
|
|
■ ショートカットキー/マウスジェスチャーのカスタマイズ方法
|
|
[ツール]-[ユーザー定義]より/キーボード/マウスジェスチャーの設定が可能です。
・キーボード
キーに任意コマンドを割り当て可能です。(ショートカット) 検索ショートカットでは右上の
コマンド検索boxよりコマンド呼び出し可能です。
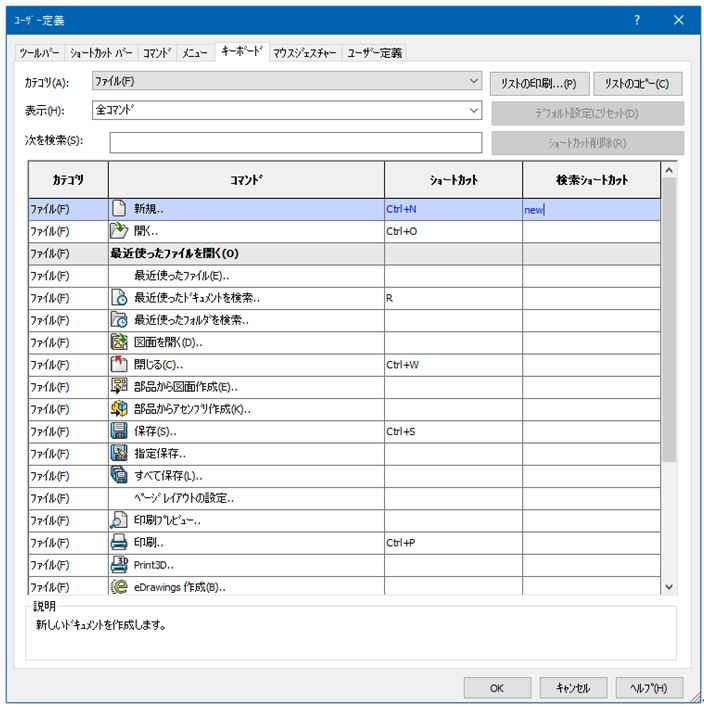
・マウスジェスチャー
マウス右クリックをしたまま任意方向にドラッグする事でコマンドを呼び出せます。
マウスジェスチャーに任意のコマンドをドラック&ドロップで変更できます。

|
■ CADSUPER Worksのモデル構成はどうなっているの?データの互換性はどうなるの?
(2012年度版) |
|
全部で下記の5つのモデル構成があります。
- Miniモデル
- Liteモデル
- Basicモデル
- Proモデル
- Premiumモデル
グレードが上がるごとに、搭載されている機能が増えております。
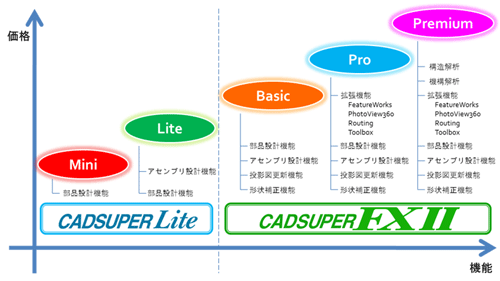
【データの互換性について】
どのモデル構成でもデータに違いはありません。
-
2次元:CADSUPER FXⅡ(.CSD) ※CADSUPER Liteも同様
-
3次元:SolidWorksネイティブデータ(.SLDPRT、.SLDASM)
※ ただし、3次元では下位互換がないので、バージョンの管理は注意願います。
(例えば、2012で作成したデータは2011では開くことができません。)
|
■ CADSUPER Worksでは、どんなデータに対応しているの?(2012年度版) |
|
SolidWorksと同様のデータ互換があります。
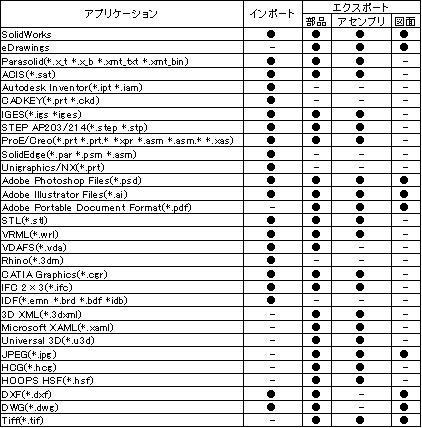
|
■ 自動的にモデルに色を割り当てるには?(2012年度版) |
|
CADSUPER Worksでは、マルチボディ機能を使って部品ファイルの中に複数の形状を作成することができます。
その時、すべての形状の色が灰色一色のため、見づらかった経験はありませんか?
それらの形状を識別しやすくするために、外観の色を自動的に割当てながら、モデリングする方法をご紹介します。
【対処方法】
-
「CADSUPER Works」-「設定」-「ボディ」の中で、「自動的にボディ色を設定する」にチェックを入れます。
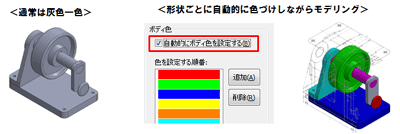
※後で色づけしたい場合には、「CADSUPER Works」-「ボディ色設定」コマンドですべての形状に色付けすることができます。
|
■ マルチボディ機能で作成した組図イメージで干渉チェックはできるの?(2012年度版) |
|
通常は、部品同士の干渉を確認するためにはアセンブリ機能が必要です。
しかし、CADSUPER Worksでは、部品ファイルの中で干渉チェックできます。
【対処方法】
-
「CADSUPER Works」-「ボディ干渉チェック」を実行します。
また、干渉している項目をクリックすると、干渉部分の体積を表示させる事もできます。
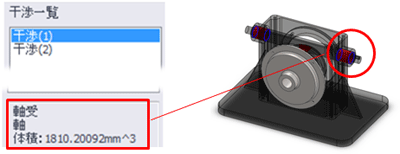
|
■ マルチボディで作成した組図イメージをアセンブリのように動かしたい!(2012年度版) |
|
マルチボディで作成した形状は、あくまで部品ファイルとしての情報しかないため、動かすことができません。
そのマルチボディ形状をアセンブリファイルに変換させる方法をご紹介します。
【対処方法】
-
「挿入」-「フィーチャー」-「ボディ保存」を起動し、アセンブリに変換したい形状を選択して「アセンブリ作成」を実行します。

※一度アセンブリに変換してしまえば、別部品を挿入して設計検証をしたり、部品同士を動かしながら衝突個所を発見したり、アセンブリでの機能を活用することができます。
|
■ 押し出し量へのボックス切り替えが大変!(2012年度版) |
|
「Tabキー」を押すと、毎回クリックで切り替えなくても、入力ボックスが切り替わります。
※他にも、「OK」をクリックしなくても、右クリックから「OK」を選択、あるいは「Enter」でOKの意味にもなります。
|
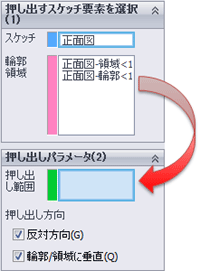
|
■ 表示を2次元的に三面図のような画面でモデリングしたい!(2012年度版) |
|
ヘッズアップビューツールバーの「4面ビュー」を選択すると一角法もしくは三角法で3次元の画面を切り替えることができます。
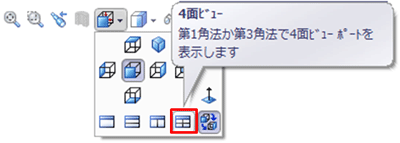

※初期設定では第1角法になっておりますが「システムオプション」-「表示/選択」-「4面ビューポートの投影タイプ」を「第3角法」に変更できます。
|
■ マウス操作を2次元と3次元で、なるべく違和感なく操作したい!(2012年度版) |
|
初期設定では、2次元と3次元のマウスの拡大/縮小が反転しています。
また、マウスジェスチャーの起動方法も違っています。
これらマウス操作の違いを一緒に合わせる方法をご紹介します。
【拡大/縮小の向きを合わせる(FXⅡに合わせる)方法 <3次元で設定> 】
-
CADSUPER Worksの「ツール」-「システムオプション」-「表示」の中で、「マウスホイールの拡大/縮小の反転」にチェックを入れます。
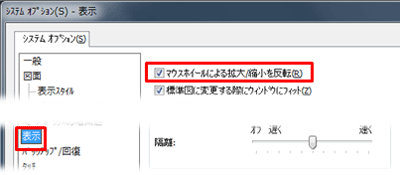
【マウスジェスチャーを右クリックで起動する方法<2次元で設定> 】
-
CADSUPER FXⅡの「ファイル」-「ユーザープロパティ設定」-「マウス」タブの中で、「パン・ズーム」の「中央ボタンで利用」にチェックを入れます。

|
|
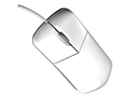
|
※中ボタンを手前に回転(縮小)奥に回転(拡大)
※右クリックを押しながらドラック(マウスジェスチャー)
|
-
現在のCADの設定情報の退避・復元については、CADSUPER FXⅡ では、「設定情報ユーティリティ」で実行できますが、CADSUPER Worksでも
同様の機能があります。
「スタート」-「すべてのプログラム」-「CADSUPER Works」より、「設定のコピーウィザード」を実行します。
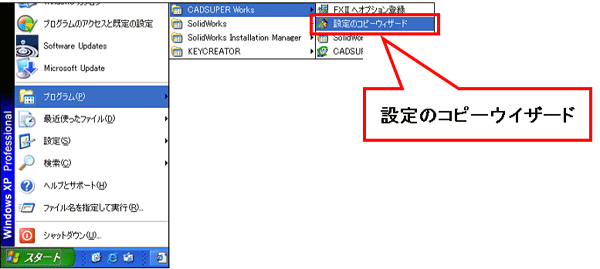
【退避(バックアップ)】
”設定の保存”にて、設定情報ファイルを作成します。
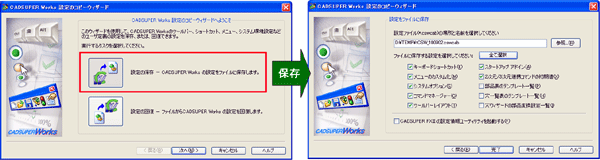
【復元(リストア)】
”設定の回復”にて、保存した設定情報ファイルを読込み、環境を移行します。

|
|
■ 2D to 3Dの便利機能「回転ボス/ベース」コマンドについて |
- 平面基準への対応
平面図を基準とした、三面図・六面図へのスケッチの配置が可能になりました。
但し、このオプションと「寸法をインポートする」は同時に使用出来ません。
CSWにて、スケッチインポート実行時に、「平面図基準」に、チェックを入れます。
|

|
- 図面のエクスポート前の最適化
FXⅡから、エクスポートする前に2次元図の最適化を行うモードが追加されています。
FXⅡのエクスポート時のコマンドモードにて、”最適化”を「あり」にします。

|
- 図面のエクスポート後の自動起動
FXⅡから、エクスポート実行後に、CADSUPER Worksをアクティブにしてから、自動で新規ドキュメントダイアログを開くことが出来るようになりました。
また、自動でアクティブなドキュメントに対して、スケッチインポートを起動することができます。
CSWの「CADSUPER Works-設定-インポート」タブで、
・「自動で新規ドキュメントダイアログを表示する」、
・「自動でスケッチインポートを起動する」
にチェックを入れます。
|
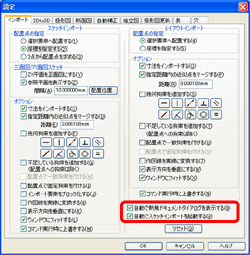
|
|
|
Copyright (C) 2009-2010 ABKSS Co.,Ltd., All rights reserved.