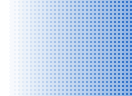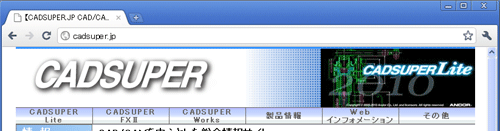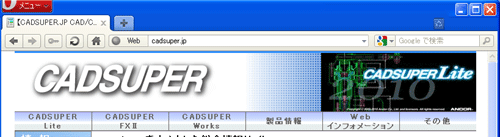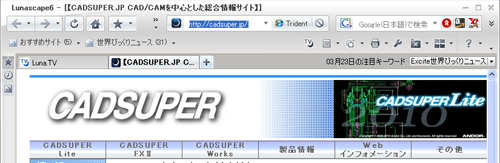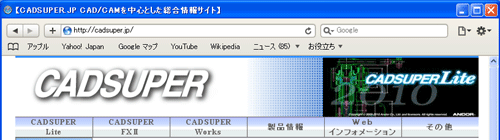Webインフォメーション
Windows7
(制作:ユースウェア部)
|
Windows7もすっかりメジャーになり既にご利用の方、電気店の店頭でも色取々のPCが並んでいて、少し試された方も多いのではないのでしょうか。 |
■ 第1回 Windows7の新機能について <2010年08月11日号> |
|
普段、一番触れることが多いのはデスクトップですが、Windows7では、デスクトップが大幅に強化されています。
今回はこの内2つをご紹介します。 |
|
1.エアロプレビュー
複数のアプリケーションを使っている場合、ウィンドウが重なって使いづらくなる時はないでしょうか。 |
 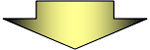 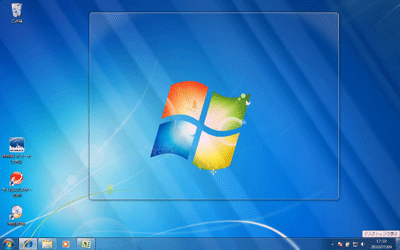 |
|
2.エアロシェイク
エアロシェイクも、デスクトップをすっきりさせる機能です。 |
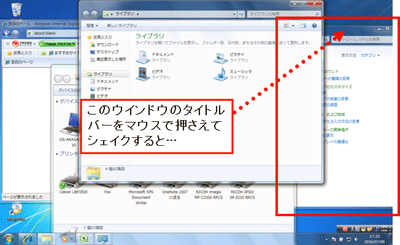 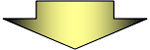 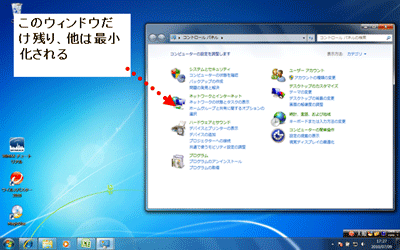 |
|
最後に重要な情報をお伝えします。 |
|
【次回の予告】 |
Windows7
(制作:ユースウェア部)
|
前回はデスクトップ機能の4つのうち2つを紹介しましたので、今回は残りの「スナップ」と「ライブタスクバープレビュー」についてご紹介します。
|
■ 第2回 Windows7の新機能について <2010年10月21日号> |
|
3.スナップ
スナップは、開いたウィンドウを画面の端へドラッグするだけでサイズ変更できる新しい機能です。 |
|
(1)ウィンドウの半面表示
例えば、下記のようなウィンドウを開いている状態でデスクトップを参照して、ウィンドウの下もある情報を見たい場合、今までだとタスクバーに格納していたことが多かったと思います。 |
 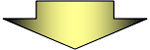  |
|
同じように、右端に寄せれば、右側で半面表示ができます。
|
|
(2)ウィンドウの最大化
タイトルをドラッグして、上端にもってくると、ウィンドウが最大化します。
|
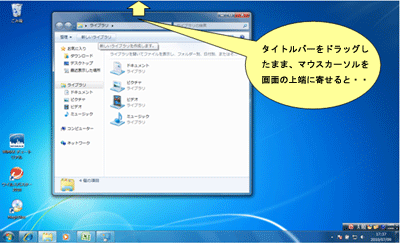 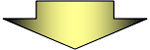 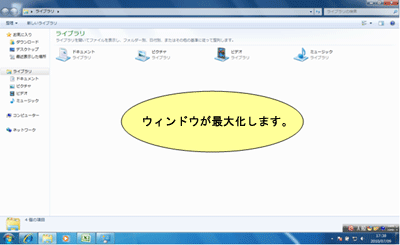 |
|
(3)ウィンドウを垂直方向に最大化
ウィンドウの上端、または下端の境界線をドラッグして縦方向にサイズ変更し、マウスカーソルを画面の上端または下端まで寄せると、垂直方向に最大化します。
(ウィンドウの上端(下端)をダブルクリックしても、同様に垂直方向に最大化します。)
|
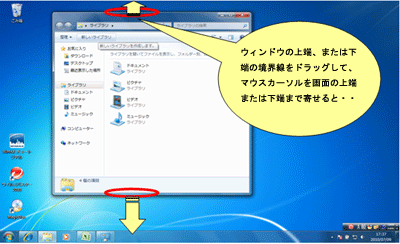 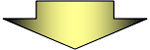 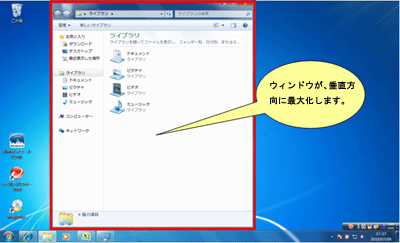 |
|
4.ライブタスクバープレビュー
最後に紹介するのは、ライブタスクバープレビューです。 |
 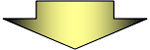 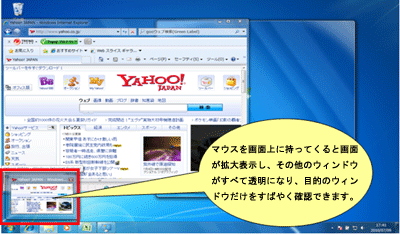 |
|
見たい時にサッと画面を切り替えることができて便利になりました。 |
|
現在、パソコンを購入する方は、ほぼWindows7を選択されています。 |
Windows7
(制作:ユースウェア部)
|
前回の最後に簡単に紹介したWindows7の種類(エディション)について、今回はご説明します。
|
■ 第3回 Windows7の種類について <2010年12月24日号> |
|
マイクロソフトのホームページでは大きく下記の3種類が紹介されています。 |
||||||||
|
||||||||
|
(http://windows.microsoft.com/ja-JP/windows7/products/compare参照) |
||||||||
|
個人で利用するなら"Home Premium"になりますが、業務で使用するなら"Professional"以上のエディションを利用してはいかがでしょう。
標準的な業務であれば、"Professional"で十分かと思われますが、暗号化が必要であるなら"Ultimate"、といったところでしょうか。
上記のURLをご覧になった方はお気づきかと思いますが、実はWindwos7にはもう一つのエディションがあります。それが"Starter"です。
Windows7に標準で付属している"InternetExplorer8"。 次回はWindows7で利用できるブラウザと便利な機能をご紹介致します。 |
Windows7
(制作:ユースウェア部)
|
今回は、Windows7で利用できるブラウザについてご紹介します。
|
■ 第4回 Windows7で利用できるブラウザについて <2011年03月29日号> |
|
皆様はインターネットをどのようなブラウザソフトで楽しんでいらっしゃっていますか? |
|
|
【Internet Explorer 8】 |
|
|
|
IE8は今までの製品に比べてセキュリティが高くなっており、またタブブラウザ機能が充実しています。 |
(Internet Explorer 6 の最大 7 倍、Internet Explorer 7 の 5 倍のスクリプト処理速度)
などが上げられます。 |
|
|
【その他のブラウザソフト】 |
|
|
|
Firefox(ファイアーフォックス) |
|
IEと人気を分ける製品。 |
|
|
<ブラウザイメージ> |
|
|
|
Google Chrome(グーグルクローム) |
|
最近突出してきた「Goolge」が提供を始めた製品。 |
|
|
<ブラウザイメージ> |
|
|
|
Opera(オペラ) |
|
タブブラウザの草分け的な製品。 |
|
|
<ブラウザイメージ> |
|
|
|
Sleipnir(スレイプニル) |
|
カスタマイズを重点にした製品。 |
|
|
<ブラウザイメージ> |
|
|
|
Lunascape(ルナスケープ) |
|
IEの基本部分利用した製品。 |
|
|
<ブラウザイメージ> |
|
|
|
safari(サファリ) |
|
主にマッキントッシュ向けの製品。 |
|
|
<ブラウザイメージ> |
|
|
以上に記載したのはまだまだ製品群の一部です。 |
|
Windows7
(制作:ユースウェア部)
|
今回は、Windows7をお使い方だけでなく、パソコンをお使いの方にぜひ読んで頂きたい内容です。それは『節電』です。
|
■ 第5回 パソコンの節電について <2011年07月25日号> |
|
3.11の地震以来、東北・関東から全国的に節電を目標にこの夏を過ごさなければなりません。
http://www.microsoft.com/ja-jp/windows/windows-7/guide/setsuden02.aspx http://www.microsoft.com/ja-jp/windows/windows-7/guide/setsuden03.aspx http://www.microsoft.com/ja-jp/windows/windows-7/guide/setsuden04.aspx
また、どなたでも簡単に節電設定を一括適用できるように、下記のような無償で利用できるプログラムも提供されています。 |