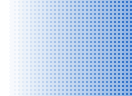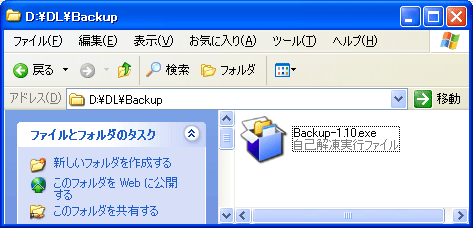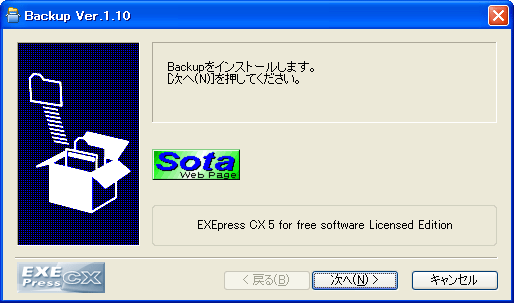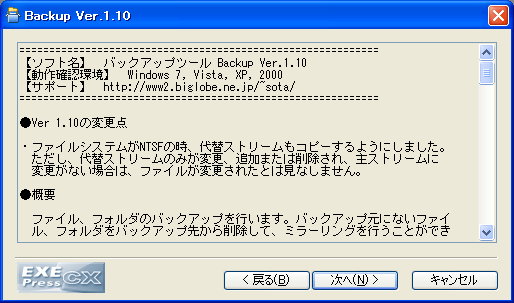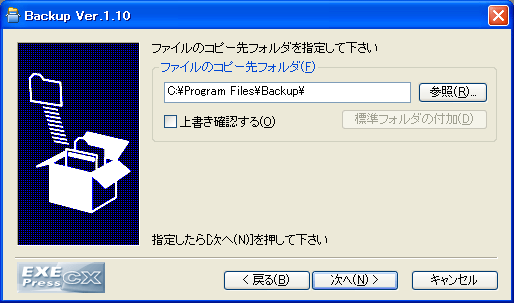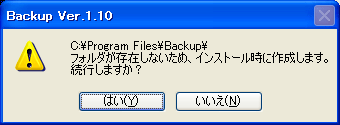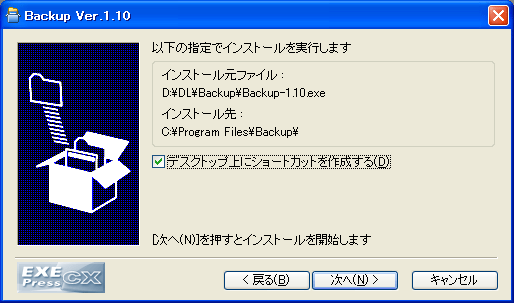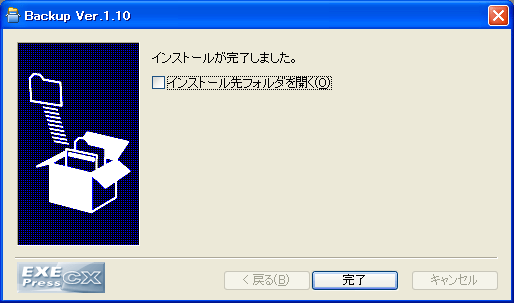便利ツール
無料のバックアップするツール
曽田氏が運営するホームページで公開されている無料のバックアップソフト
をご紹介します。
ハードディスクの容量が大きくなりハードディスクが故障すると大きなダメージと
なります。日頃こまめにバックアップすれば良いのですが、なかなかできないのが
現状ではないでしょうか。
ご紹介するBackupは、ファイルのサイズや日付けをチェックして更新されたファイル
のみをバックアップするので、2回目以後のバックアップ時間が短縮されます。
-
無料のバックアップツールは、Web Masterが使って良かったツールをご紹介しています。
ご紹介したソフトについてのご説明、サポート等は行っていません。
また、インストールしたことによる不具合、使用したことによる不具合についても なんら補償することはできないことをご承知置き下さい。
| ■ インストール |
| ■ バックアップの設定を行います |
試しにバックアップを使ってみます。
|
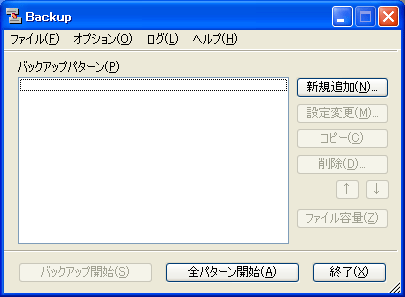
|
スタートのすべてのプログラム-Backup-Backupを押してプログラムを実行させます。 新規追加のボタンを押してバックアップのパターン設定を行います。 |
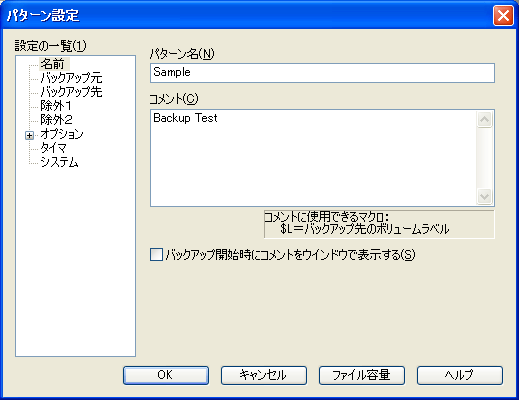
|
左の名前の部分をマウスで押して、バターン名、コメントを入力します。 |
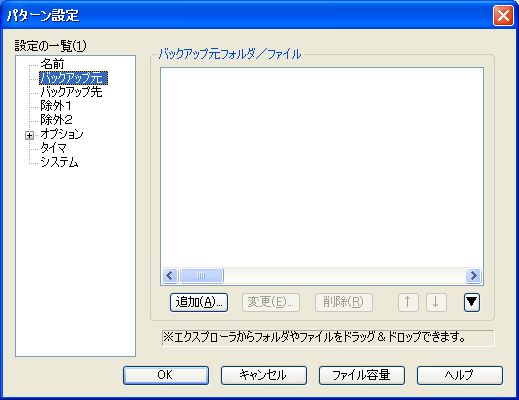
|
左側にあるバックアップ元をボタンで押します。 バックアップ元設定画面となります。 |
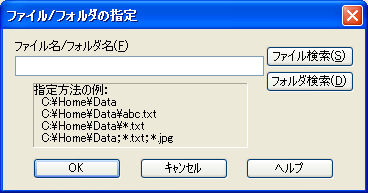
|
追加のボタンを押と、ファイル/フォルダ指定ダイアログが表示されます。 フォルダー単位でバックアップすることになりますので、フォルダ検索のボタンを押します。 |

|
バックアップするフォルダを指定します。 |
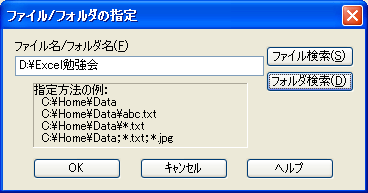
|
選択したフォルダーが入ります。 OKボタンを押して確定させます。 |
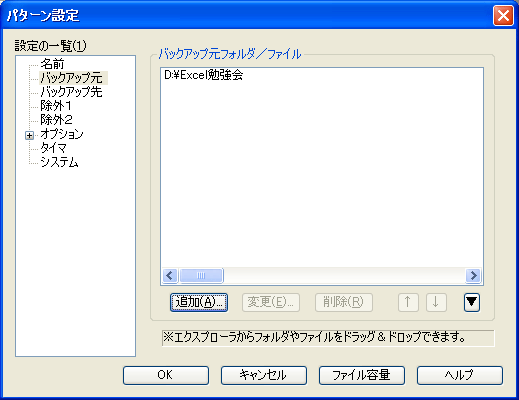
|
バックアップ対象フォルダを繰り返し指定します。 |
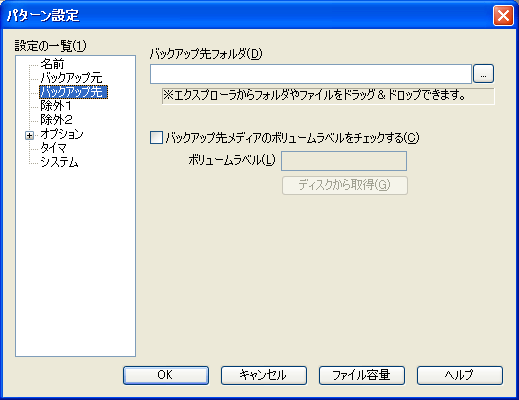
|
左側にあるバックアップ先をマウスで指定します。 バックアップ先を入力する部分の右側のボタンを押して保存するフォルダを指定します。 |
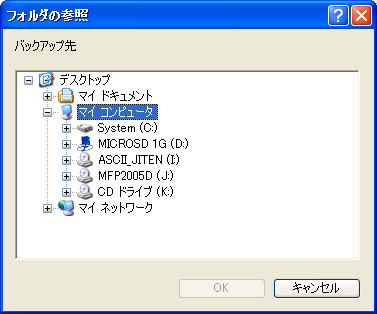
|
フォルダの参照ダイアログが表示されますので、バックアップ先フォルダを指定します。 選択後 OK のボタンを押します。 |
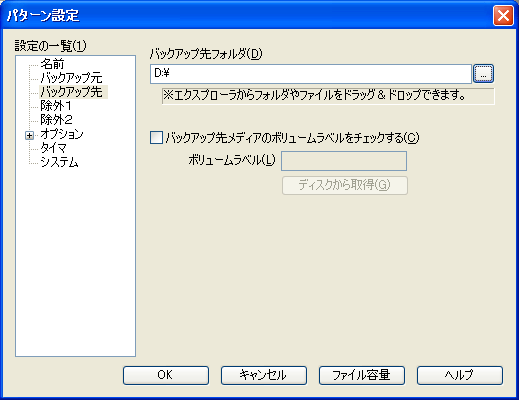
|
最低限の設定が終わりましたので、OK のボタンを押してパターンの登録を行います。 |
| ■ バックアップを行ってみます |
バックアップを行ってみます。
|
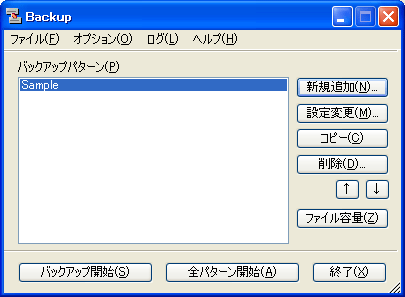
|
Backupを起動します。 登録されているパターンをマウスで指定します。 バックアップ開始のボタンを押して実行します。 |
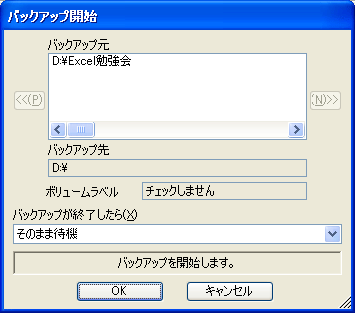
|
バックアップ開始の確認ダイアログが表示されます。 OK のボタンを押して実行します。 |

|
バックアップ完了のダイアログが表示されます。 終了 のボタンを押して終了します。 |